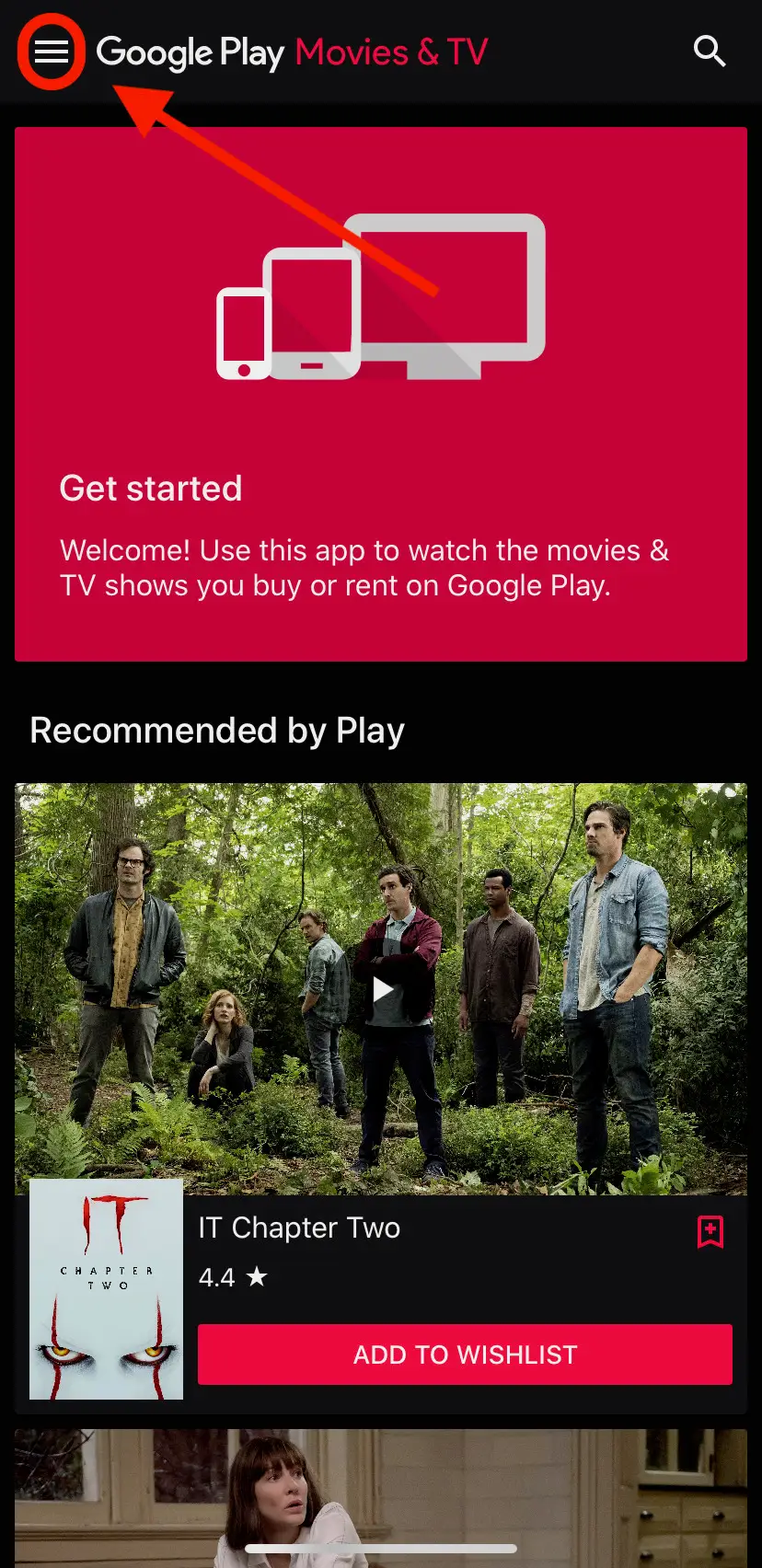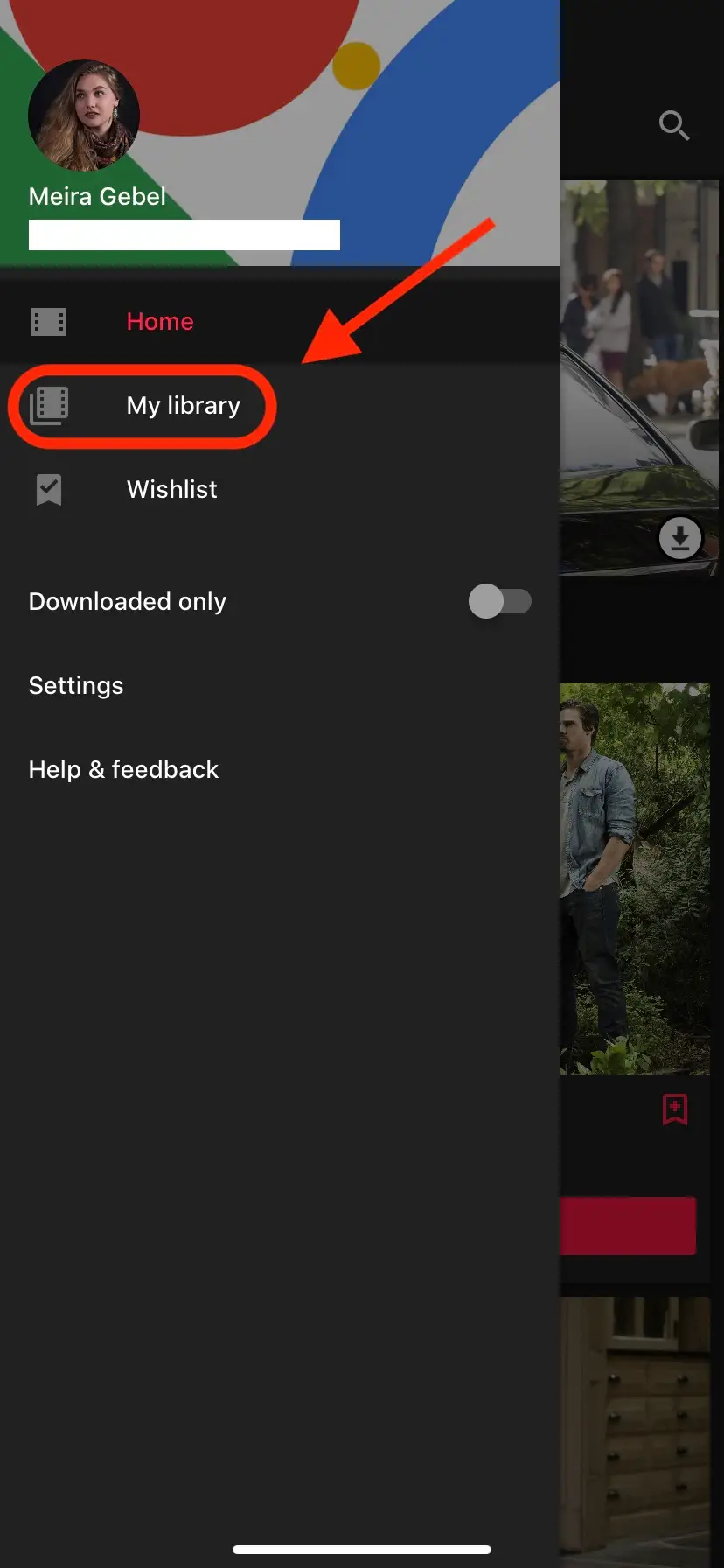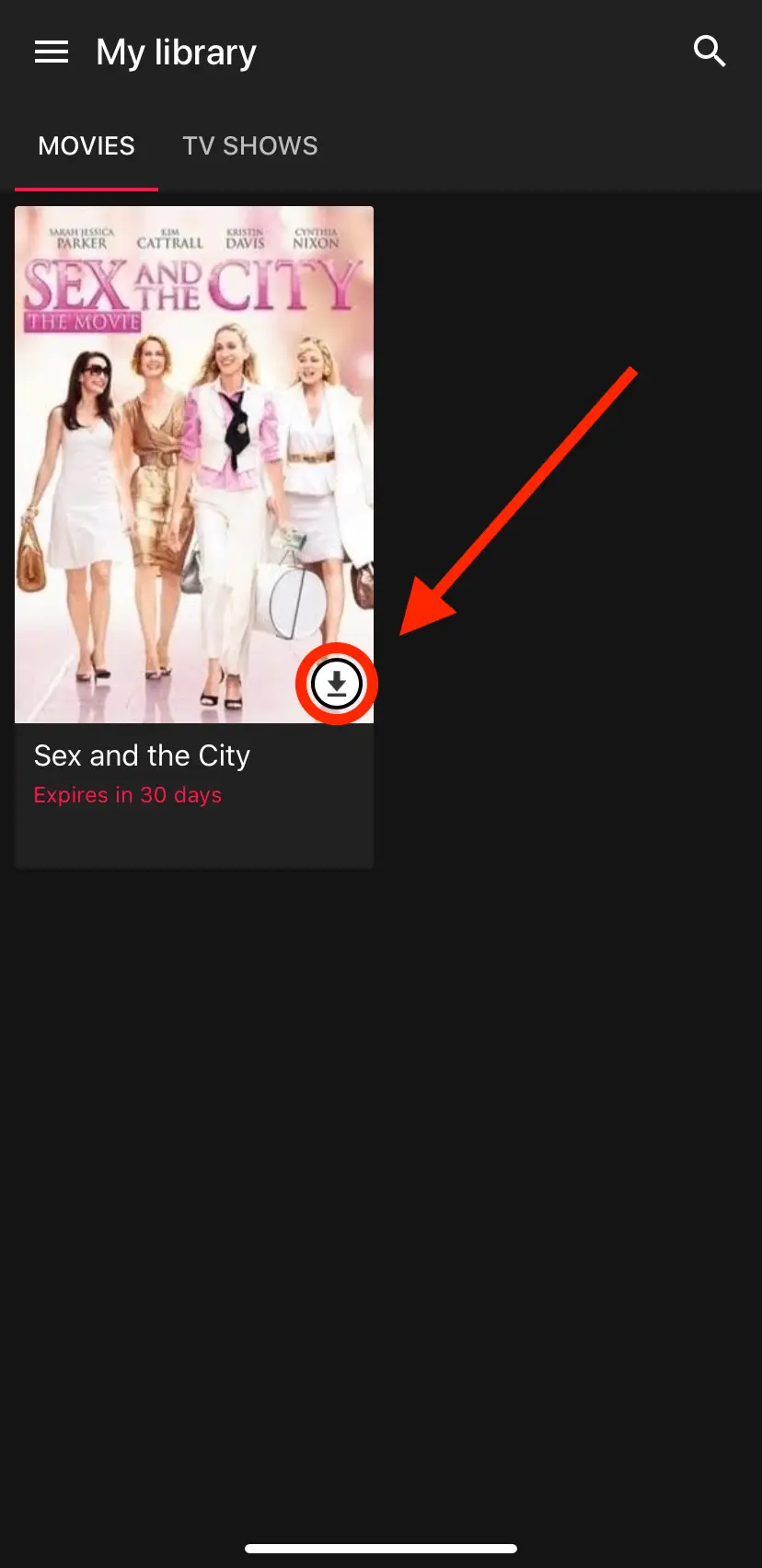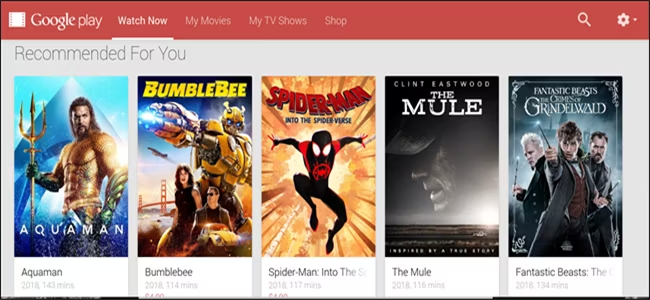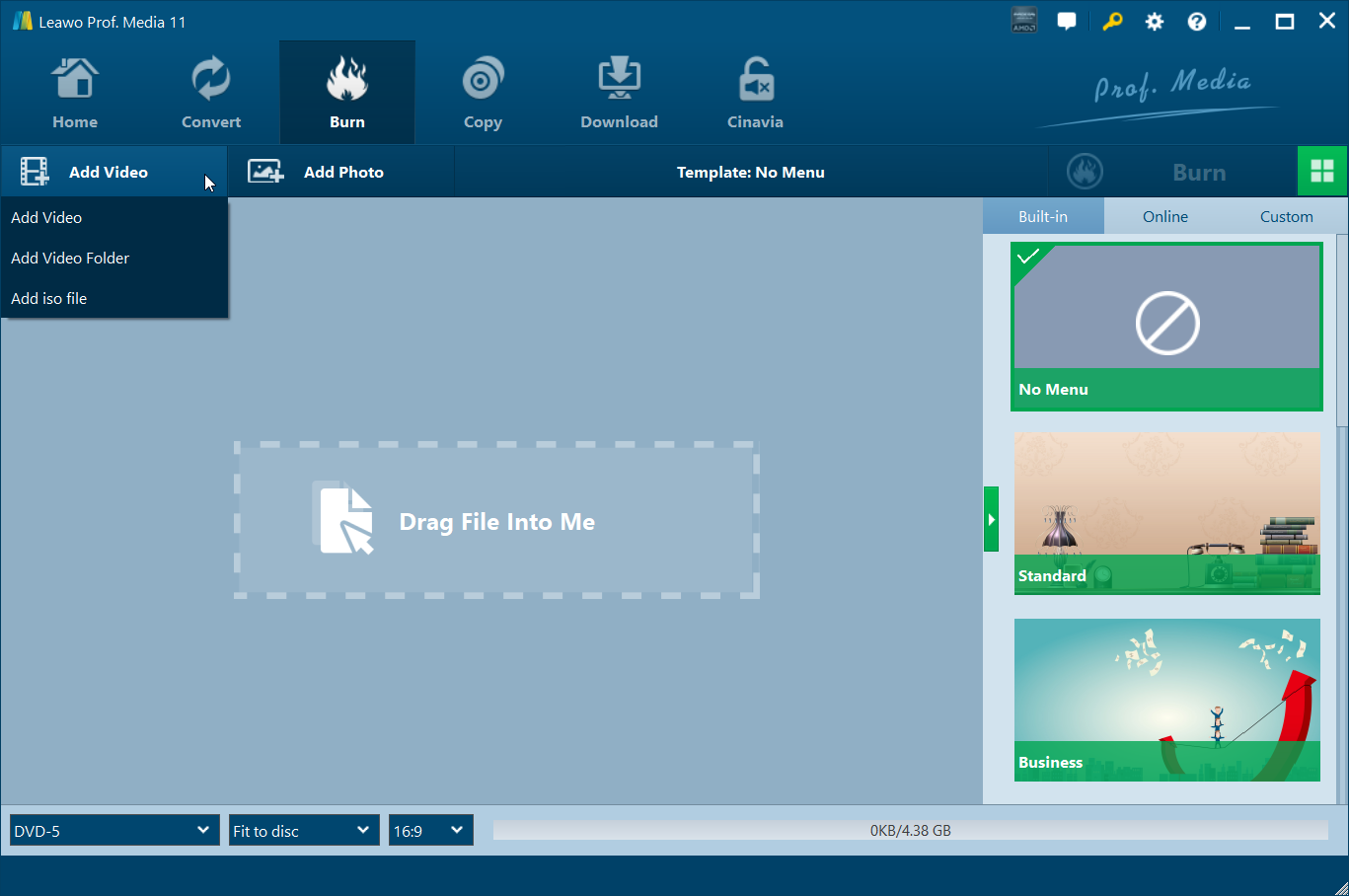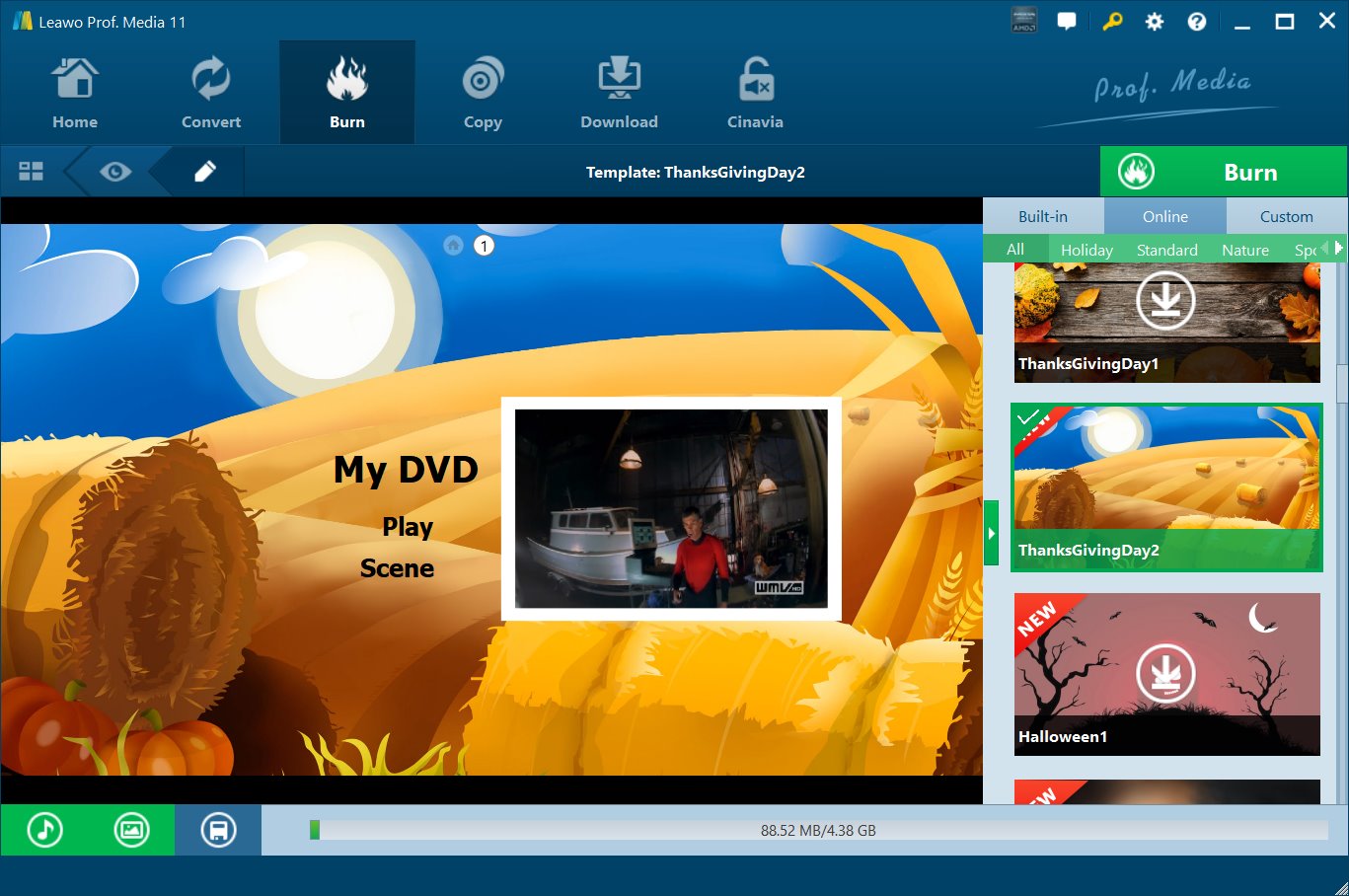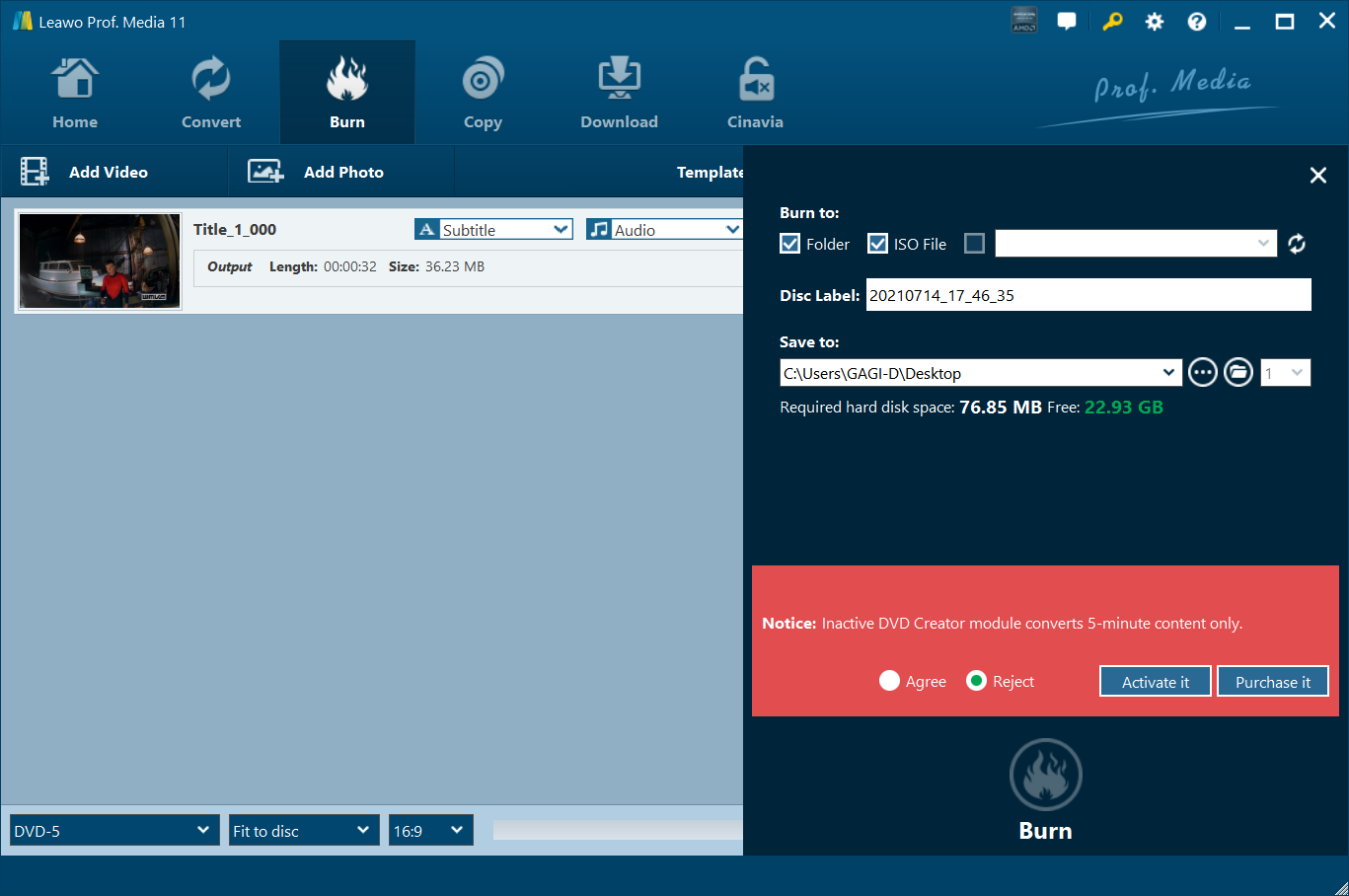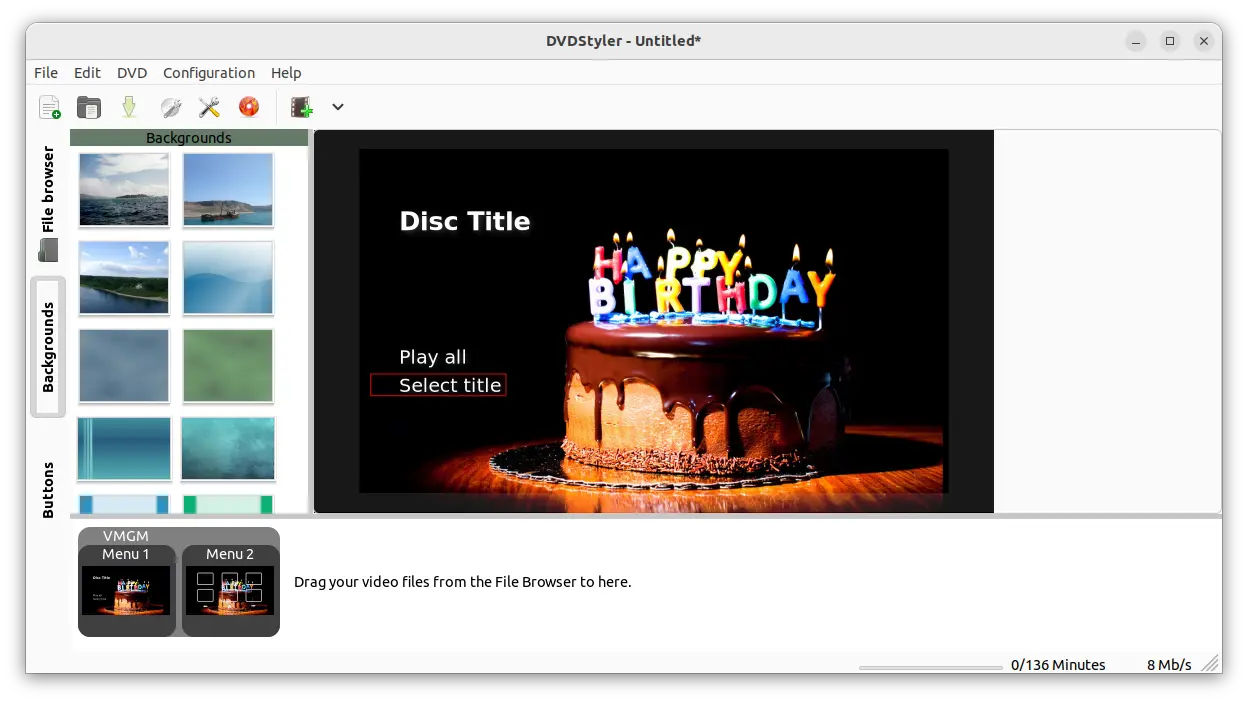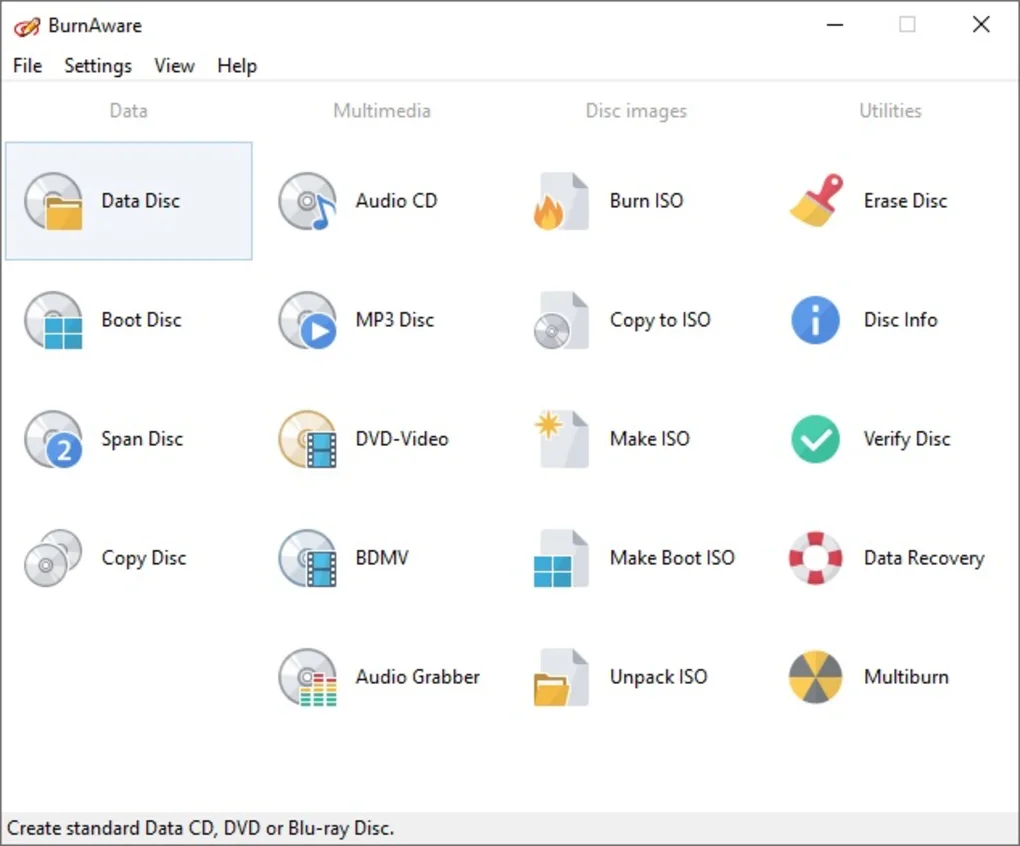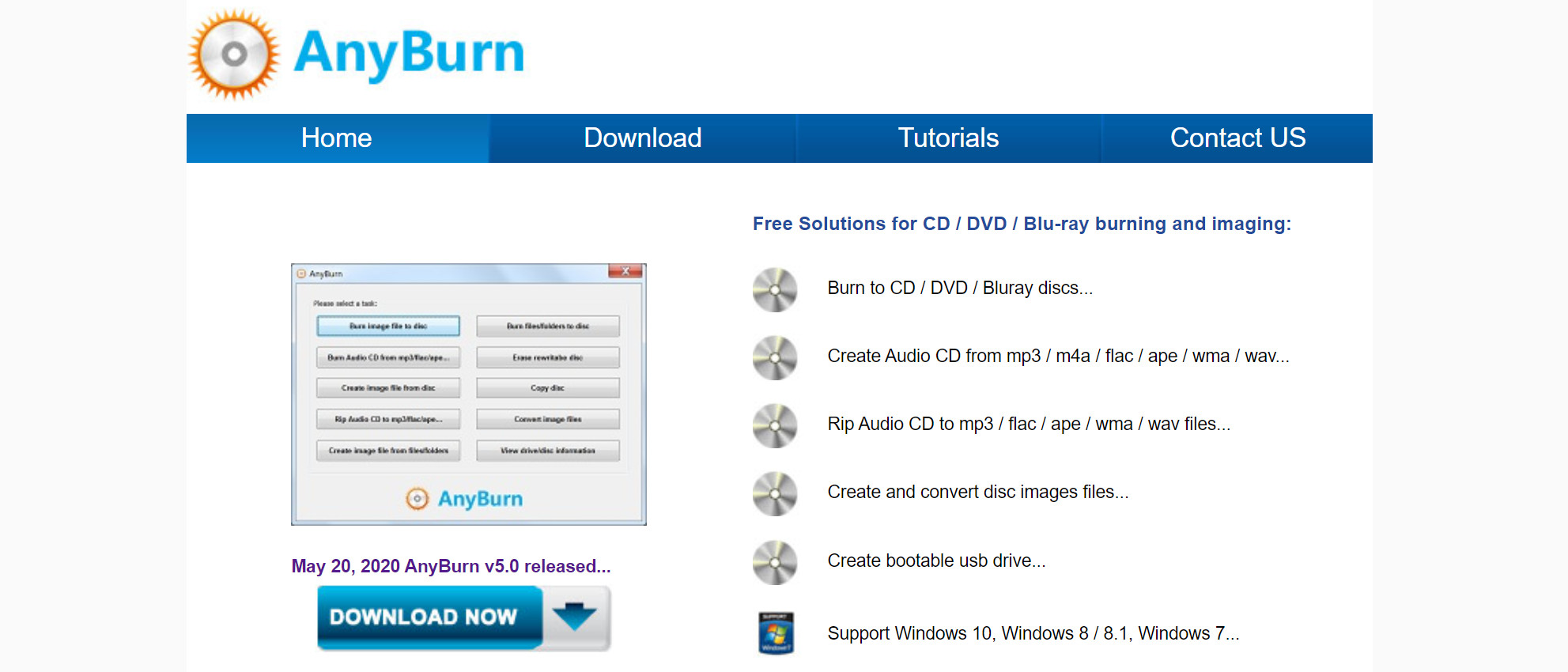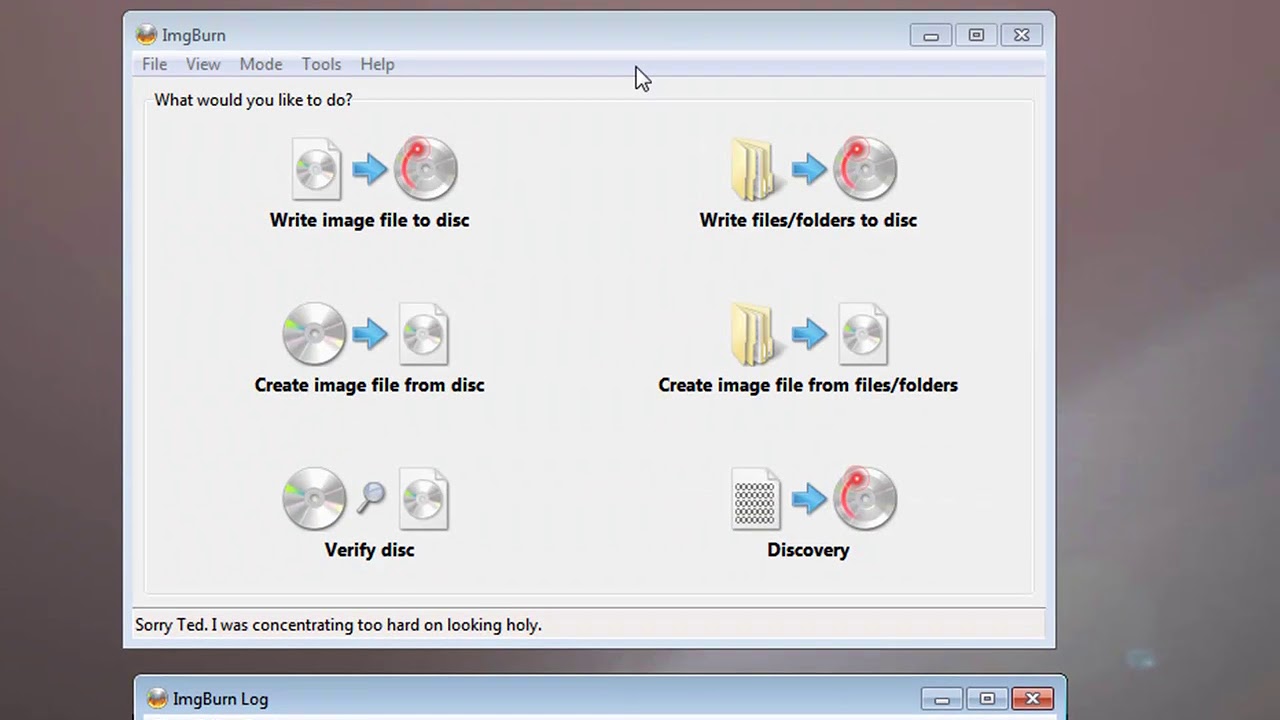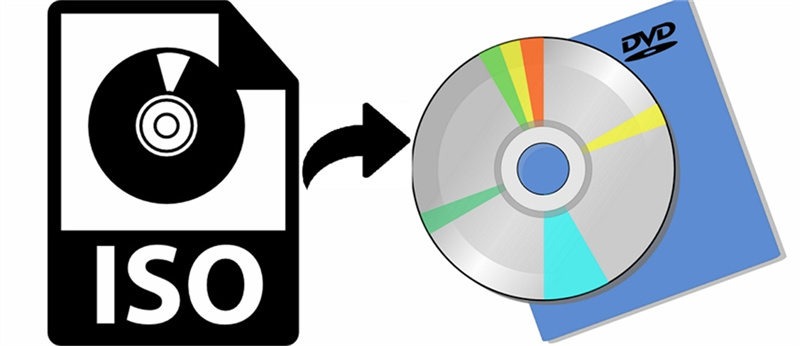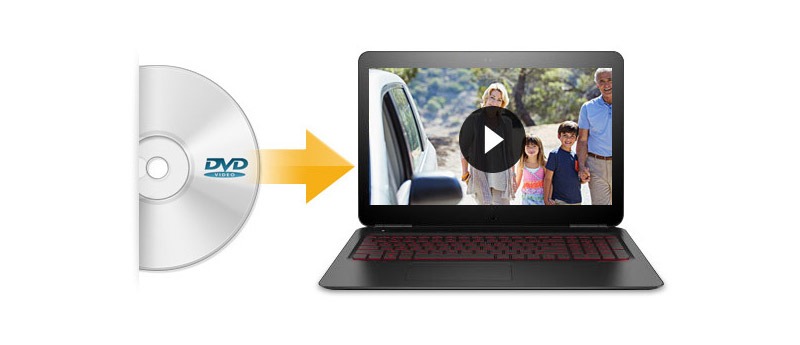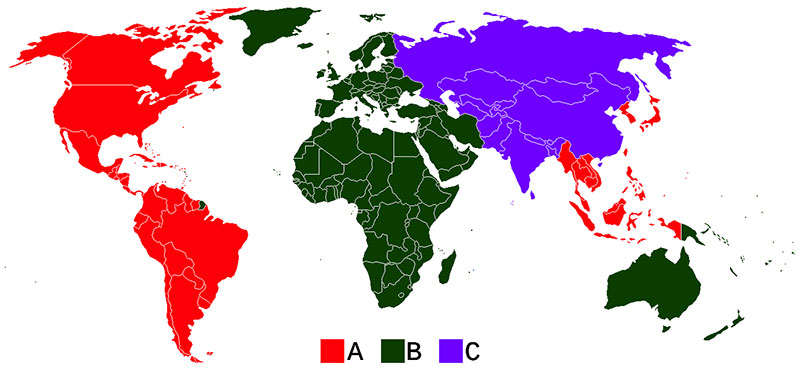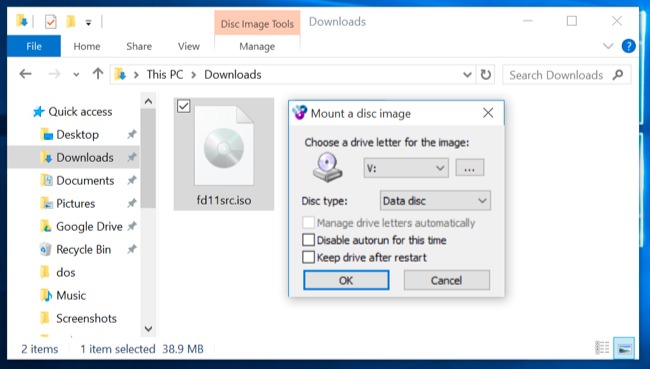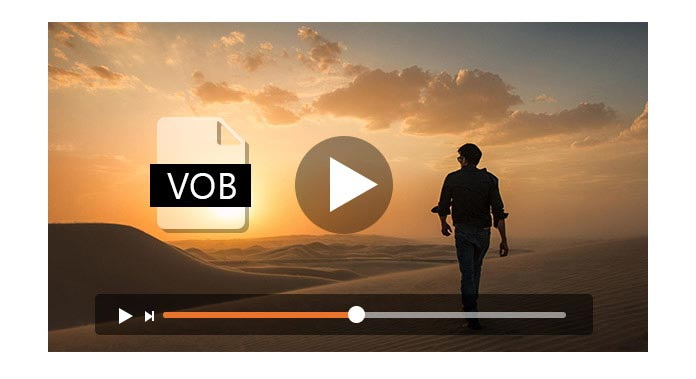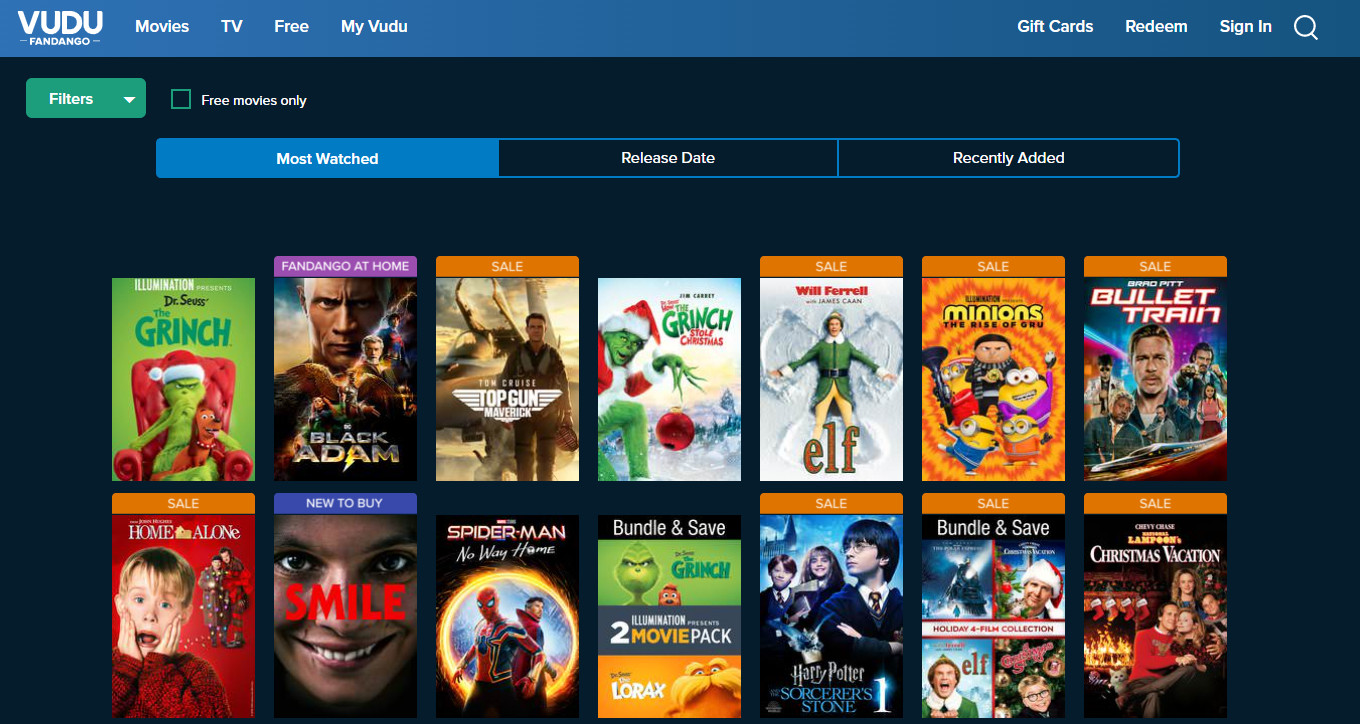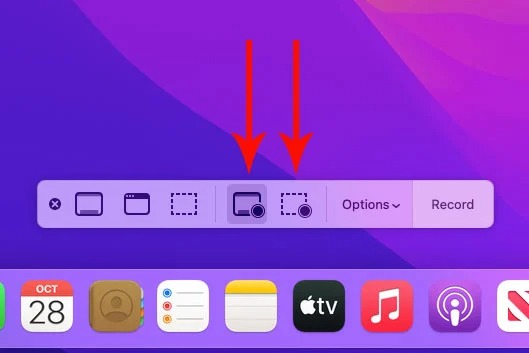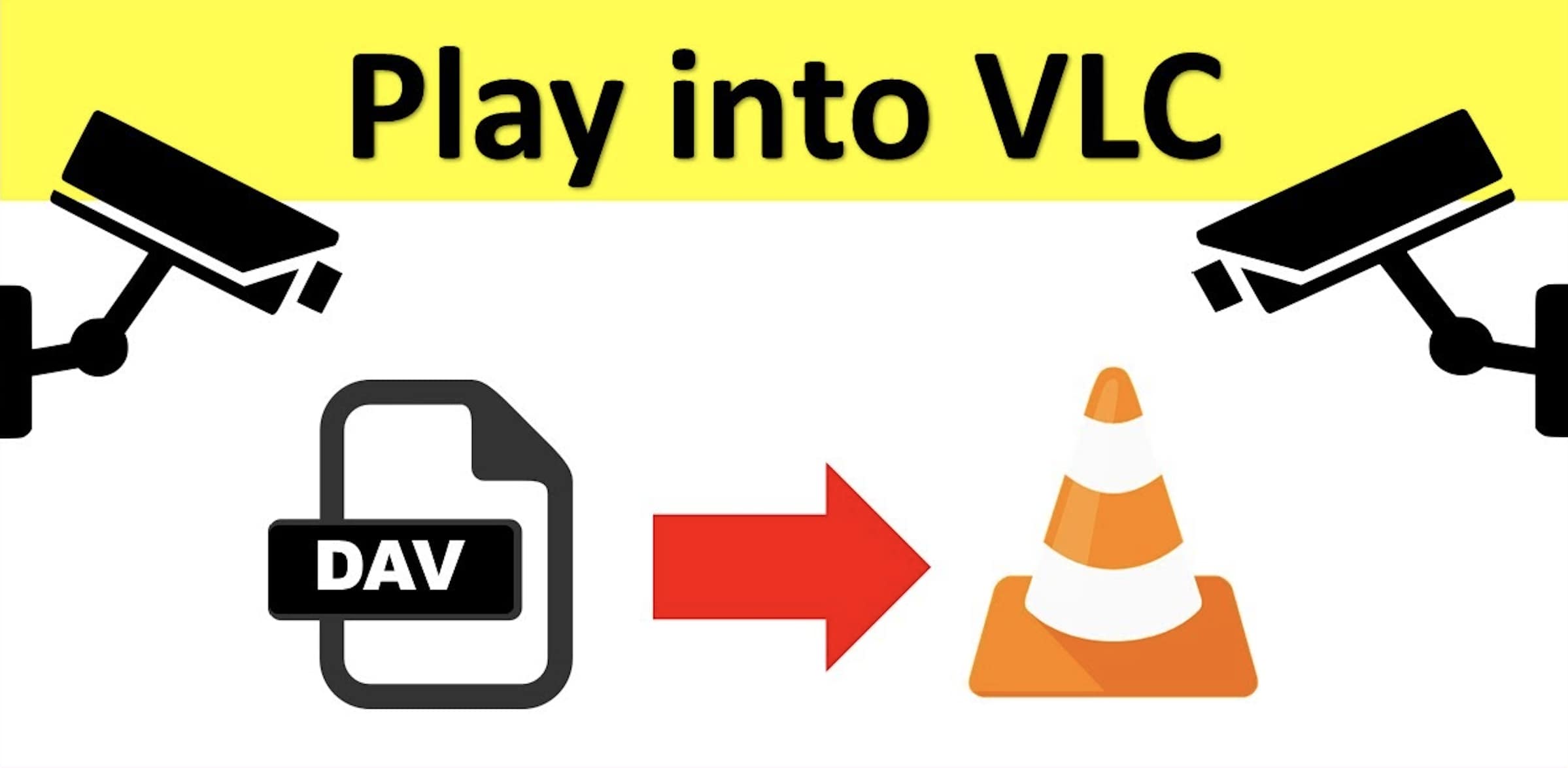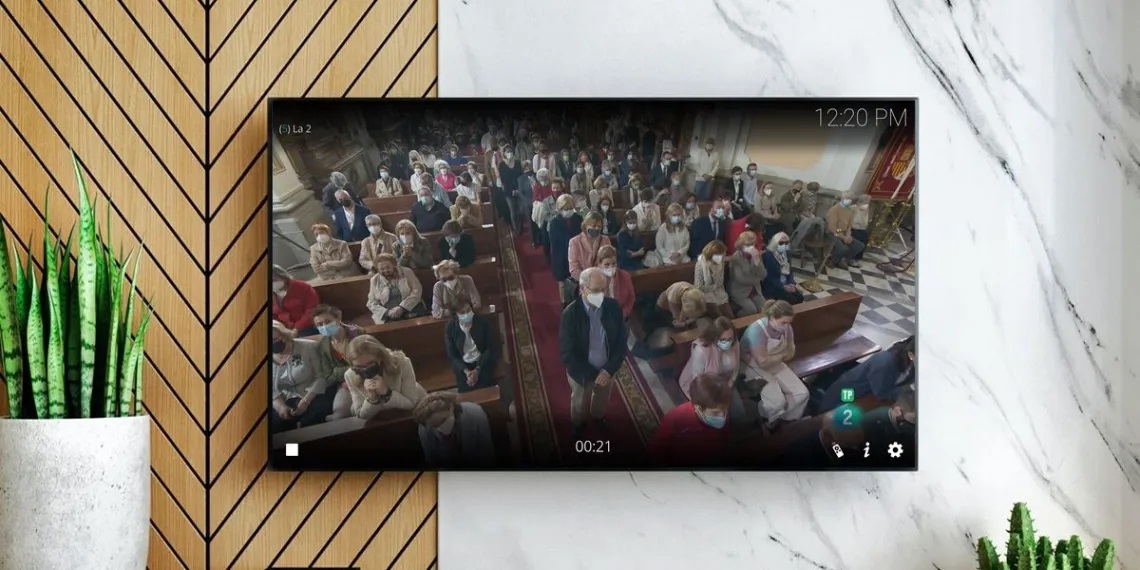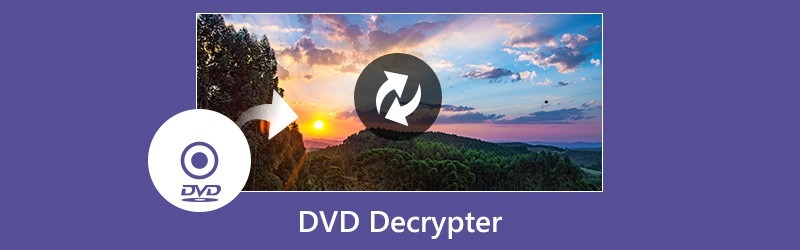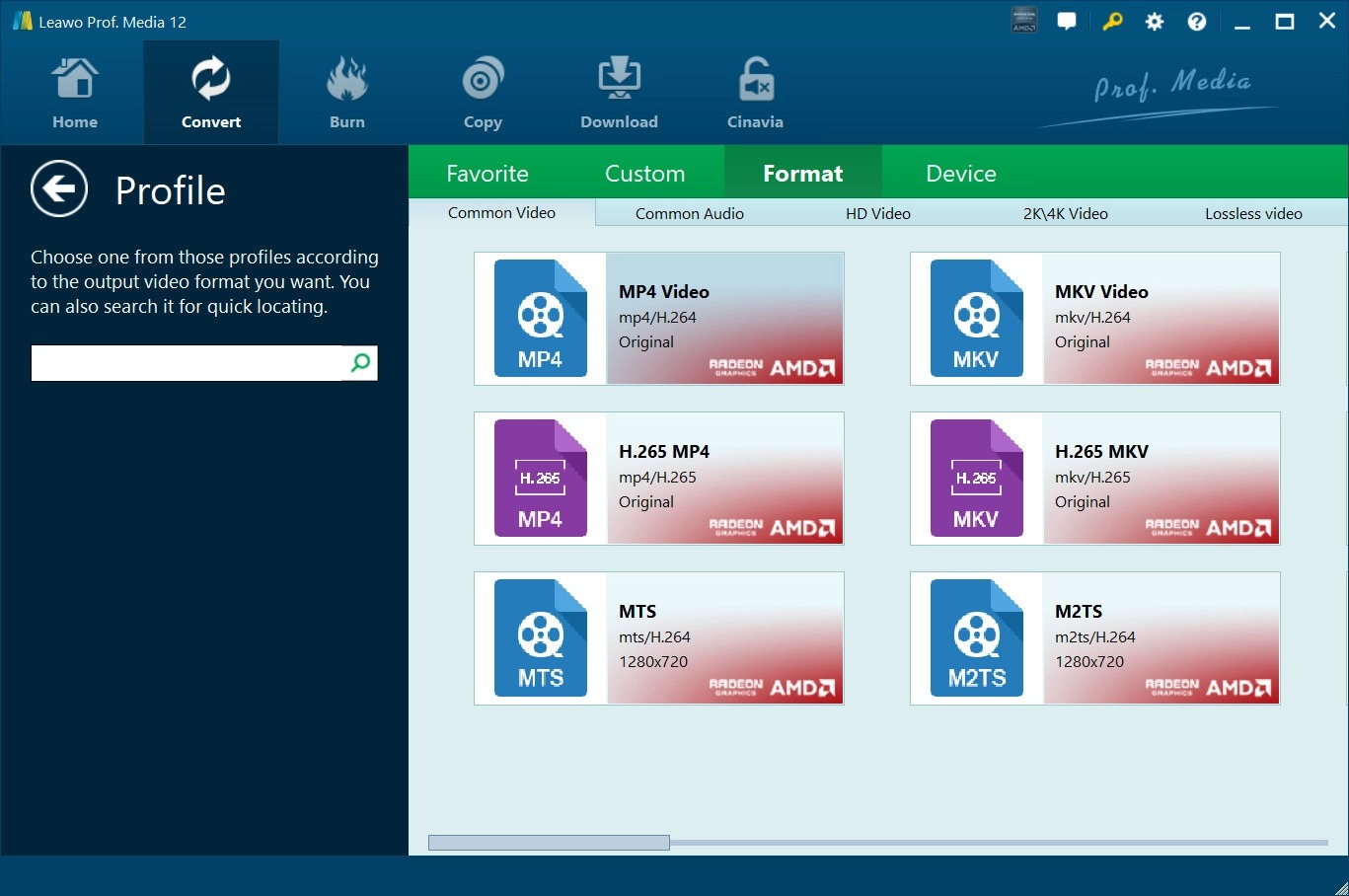Last updated on 2024-05-28, by
How to Burn Google Play Movie to DVD
Do you have favorite movies on Google Play and want to watch them on a DVD player? Burning a Google Play movie to DVD is a great way to enjoy your movies on a big screen. Imagine you have a family movie night. You can download a Google Play movie, burn it to a DVD, and watch it on your TV. This is especially useful if you do not have a stable internet connection. With a DVD, you can watch your movies anytime. In this article, we will explain step-by-step how to download movies from Google Play and burn videos to DVD. We will also compare the best DVD creators to help you choose the right one for your needs.
Outline
Part 1: How to Download Movies from Google Play
To burn a Google Play movie to DVD, you first need to download the movie, regardless of which software tool you choose to burn the DVDs. Here is a quick rundown on how you can download play movies on Google Play on different devices.
1. How to download movies from Google Play on Android, iPhone, or iPad
Step 1: Open Google Play Movies & TV App on your Android, iPhone, or iPad.
Step 2: Find your movie by searching for the Google Play movie you have purchased in “My Library”.
Step 3: Download the movie: First tap the download icon next to the movie title, and then wait for the download to complete.
2. How to Download Movies from Google Play on PC
Step 1: Open Google Play Movies & TV by going to the Google Play Movies & TV website on your browser.
Step 2: Sign in: Simply log in with your Google account.
Step 3: Find your movie by looking up the movie you have purchased.
Step 4: Download the movie by clicking the download icon, choosing the quality, and waiting for the download to finish.
Downloading the movie on your PC allows you to easily transfer it and burn the Google Play movie to DVD. This way, you can watch it on any DVD player without needing an internet connection. By following these steps, you can download Google Play movies to your devices and prepare them to burn video to DVD. This is the first step to creating your own movie DVDs using the best DVD creator tools available.
Part 2: 5 Ways to Burn Google Play Movie to DVD
If you want to burn video to DVD from Google Play movie, here are five ways to do it using the best DVD creator tools after you’ve successfully downloaded the movies from Google Play onto your devices.
1. Burn Google Play Movie to DVD with Leawo DVD Creator
By following these detailed steps, you can easily burn a Google Play movie to DVD using Leawo DVD Creator. This tool offers many customization options and supports various video format conversions, such as MP4 to DVD. Enjoy your Google Play movies on any DVD player with personalized menus and high-quality video.
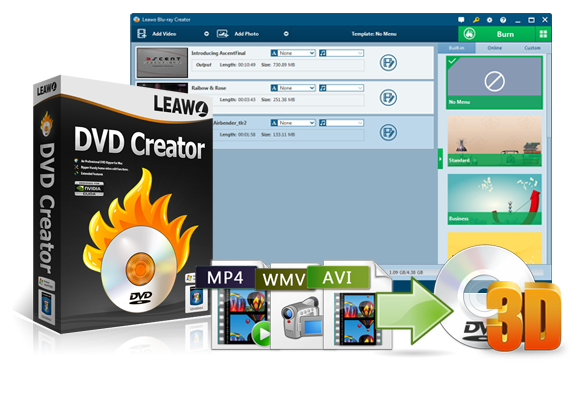
-
Leawo DVD Creator
-Create DVD-9/DVD-5 discs playable on various standalone DVD players and computers without region restriction.
-Create DVD content in either NTSC or PAL for DVD players for various regions.
-Convert and burn videos in 180+ file formats to DVD disc, folder and/or ISO image file.
-Edit video files such as adding image/text watermark, trimming video length, cropping video size, adjusting video effect, applying 3D effect, etc.
-Select disc menu for output DVD content, or even design disc menu with your own pictures and songs.
-Burn photos to DVD photo slideshow with built-in photo slideshow editor.
Before you start following the steps, be sure to visit the Leawo official website and download the Leawo Prof. 13. Leawo DVD Creator is a module of it.Install it on your computer by following the provided instructions.
Step 1: Add video to Leawo DVD Creator.
Once you have the software installed, open Leawo DVD Creator and click on “Add Video” to import your downloaded Google Play movie. You can add multiple videos if you wish to create a compilation DVD.
Step 2: Customize the menu
Leawo DVD Creator supports various video formats, ensuring compatibility with your movie files. After importing the movie, you can customize your DVD. Choose from different DVD menu templates to personalize your DVD. You can edit the video by trimming, cropping, and adding effects. Customize the menu text, background music, and images to make your DVD unique. For example, if you are creating a DVD for a birthday party, you can add a personalized menu and birthday messages using Leawo DVD Creator.
Step 3: Set DVD burning parameters
Select the aspect ratio (4:3 or 16:9) based on your TV screen and choose the quality and DVD type (DVD-5 or DVD-9) depending on the movie size and desired quality. Adjust other settings such as bitrate and frame rate if needed. Customizing these parameters ensures the best viewing experience on your DVD player.
Finally, insert a blank DVD into your computer’s DVD drive and click on the “Burn” button to start the process. You can choose the “DVD Folder” or “ISO File” option if you want to save the project for future burning. This is useful if you want to create multiple copies of the DVD, saving it as an ISO file allows you to burn additional DVDs later without repeating the setup process.
Leawo DVD Creator will show the progress of the burning process. Once the burning is complete, you can eject the DVD and test it in your DVD player. Monitoring the progress ensures you know when the DVD is ready, allowing you to prepare for playback or create more copies if needed.
2. Burn Google Play Movie to DVD with DVD Styler
DVD Styler is a free tool that lets you create DVDs with custom menus. It supports many video formats and allows you to personalize your DVD with unique themes and templates. This is ideal for users who want to give their DVDs a special touch. For example, imagine you are creating a DVD for a birthday party and want to add a themed menu. DVD Styler makes this easy and fun, helping you create many long-lasting memories with friends and family.
Step 1: Download and install DVD Styler
To get started, be sure to first visit the DVD Styler website, before downloading and installing the program.
Step 2: Create a new project
Once you have the program installed, open DVD Styler, start a new project, and set the DVD settings.
Step 3: Import Google Play movie: Simply click “Add File” to import your Google Play movie.
Step 4: Customize the DVD menu: Choose a template and customize the menu.
Step 5: Burn video to DVD: Insert a blank DVD, and then click “Burn” to create the DVD.
DVD Styler lets you create custom menus for your DVD and offers a great way for you to organize the burned movies on each of your DVD disc.
3. Burn Google Play Movie to DVD with BurnAware Free
BurnAware Free is a simple and straightforward tool for burning movies to DVD. It has a basic interface that is easy to use, making it perfect for those who need a quick and efficient way to burn their movies. If you’re not particularly tech-savvy and need to burn a movie to DVD quickly without worrying about complex settings, BurnAware Free is a great option and can you the end product very quickly.
Step 1: Download and install BurnAware Free: Go to the BurnAware website, download and install the software.
Step 2: Select DVD video: Open BurnAware and select “DVD Video”.
Step 3: Import Google Play movie: Add your downloaded movie to the project.
Step 4: Burn video to DVD: Insert a blank DVD, and click “Burn” to start.
4. Burn Google Play Movie to DVD with AnyBurn
AnyBurn is a simple and efficient DVD burning tool. It is free and easy to use, making it a good choice for users who want a fast and simple solution without having to dig around for alternatives. Additionally, the program file is relatively small. If you have limited space on your computer and need a program that won’t take up much memory, AnyBurn is simply a perfect, lightweight solution for burning your Google Play movie to DVD.
Step 1: Download and install AnyBurn: Visit the AnyBurn website, and download and install the software.
Step 2: Choose burn video DVD: Open AnyBurn and select “Burn Video DVD”.
Step 3: Import Google Play movie: Add the movie file to the project.
Step 4: Burn video to DVD: Insert a blank DVD, and then click “Burn” to create the DVD.
5. Burn Google Play Movie to DVD with ImgBurn
ImgBurn offers many advanced features for burning DVDs. It is free and supports a wide range of formats, but it is most suitable for experienced users who want detailed control over the burning process. For example, if you need to set custom file systems or create bootable discs, ImgBurn provides these advanced options. If you are pretty experienced with burning movies to DVDs and want to make sure you have full, granular control over the implementation, this tool will be your best bet.
Step 1: Download and install ImgBurn: Go to the ImgBurn website, and then download and install the software.
Step 2: Write files/folders to Disc: Open ImgBurn and select “Write files/folders to disc”.
Step 3: Import Google Play movie: Add the movie file to the project.
Step 4: Burn video to DVD: Insert a blank DVD, and then click “Burn” to start the process.
If you want a powerful tool with advanced options, ImgBurn provides many features for experienced users.
Part 3: The Comparison of These Five DVD Creators
When you want to burn a Google Play movie to DVD, it is important to choose the best DVD creator. Here is a comparison of the five DVD creators mentioned, so that you can choose with confidence the one that meets your needs and requirements best.
|
Feature |
Leawo DVD Creator |
DVD Styler |
BurnAware Free |
AnyBurn |
ImgBurn |
|
User-friendly interface |
√ |
√ |
√ |
√ |
√ |
|
Customizable DVD menus |
√ |
√ |
✘ |
✘ |
✘ |
|
Video editing options |
√ |
✘ |
✘ |
✘ |
✘ |
|
Supports multiple video formats |
√ |
√ |
√ |
√ |
√ |
|
Lightweight and efficient |
√ |
✘ |
√ |
√ |
√ |
|
Advanced features |
√ |
✘ |
✘ |
✘ |
√ |
|
Suitable for beginners |
√ |
√ |
√ |
√ |
✘ |
Obviously, Leawo DVD Creator is the most user-friendly and versatile tool for burning a Google Play movie to DVD. It allows you to easily import your Google Play movie, choose from various DVD menu templates, and edit videos with special effects or chapters. This makes it ideal for beginners or those wanting to add personalized touches to their DVDs. For example, creating a family movie with chapters and special effects is simple and intuitive with Leawo.
Conclusion
Burning a Google Play movie to DVD is a great way to enjoy your favorite films on any DVD player. First, you need to download the movie from Google Play on your device. Then, choose the best DVD creator to burn video to DVD. Tools like Leawo DVD Creator, DVD Styler, BurnAware Free, AnyBurn, and ImgBurn each have unique features. Leawo DVD Creator is the best choice for burning a Google Play movie to DVD. Its user-friendly interface, numerous customization options, and advanced features make it stand out. By following these steps, you can easily create your own DVDs and watch your Google Play movies anytime, even without internet access.