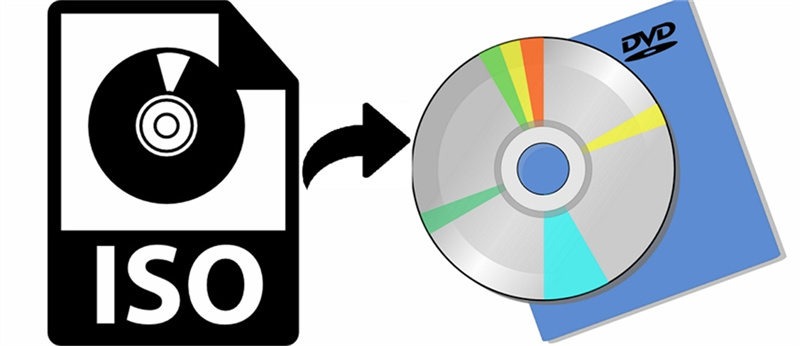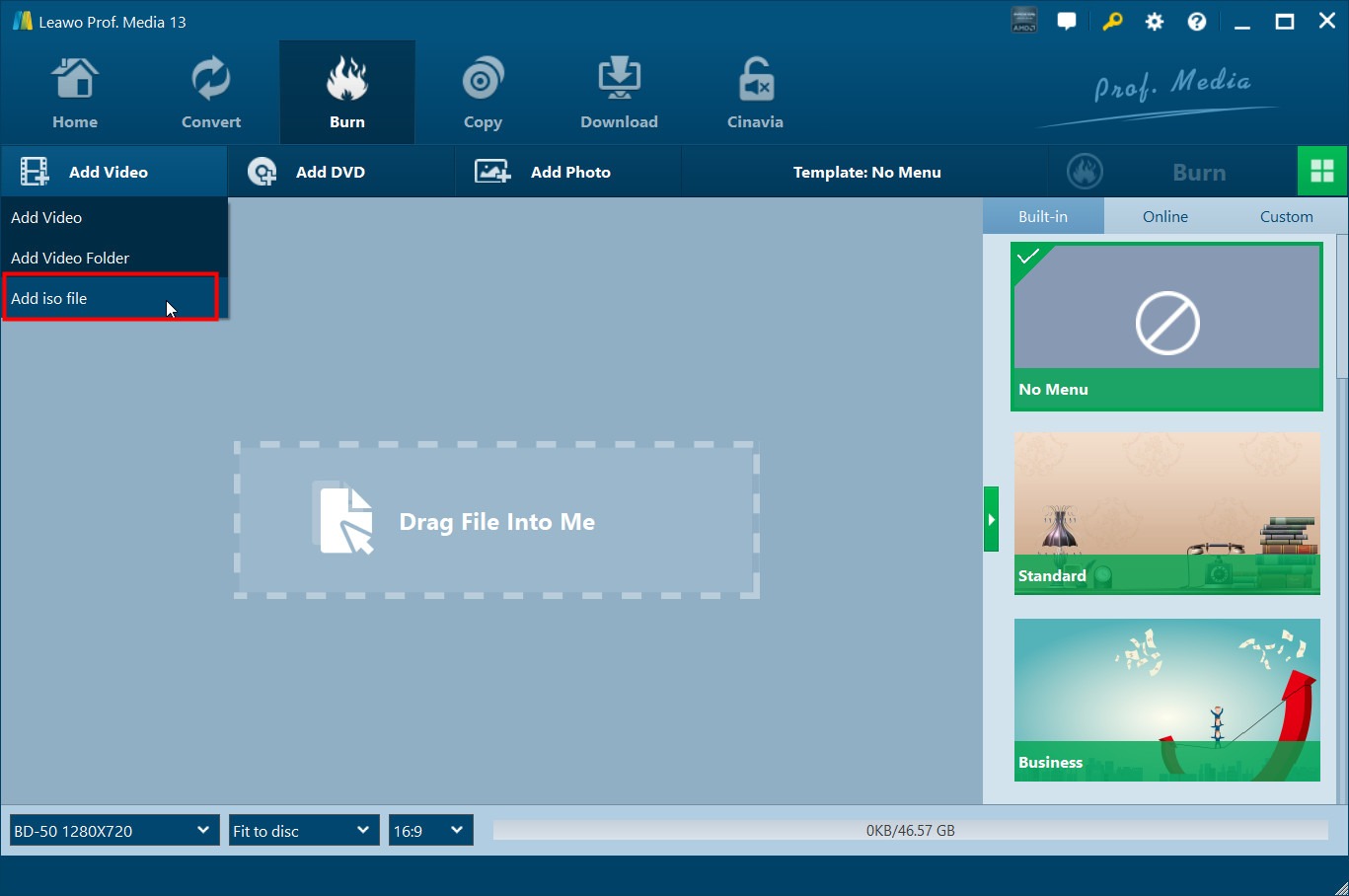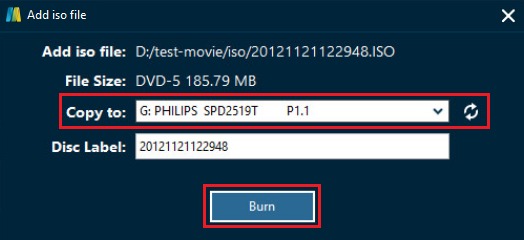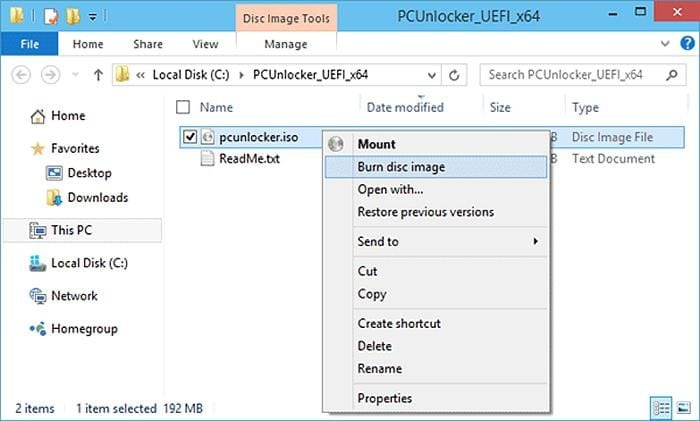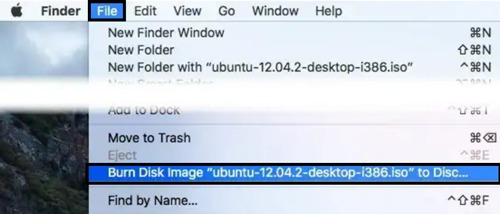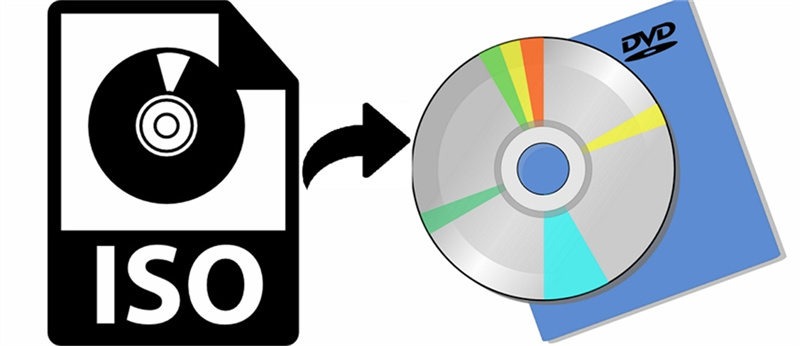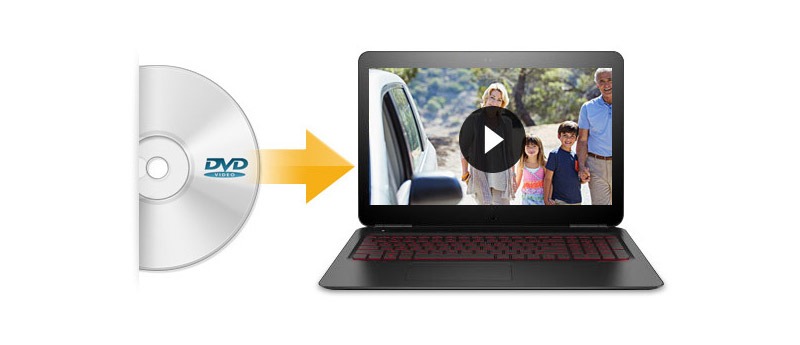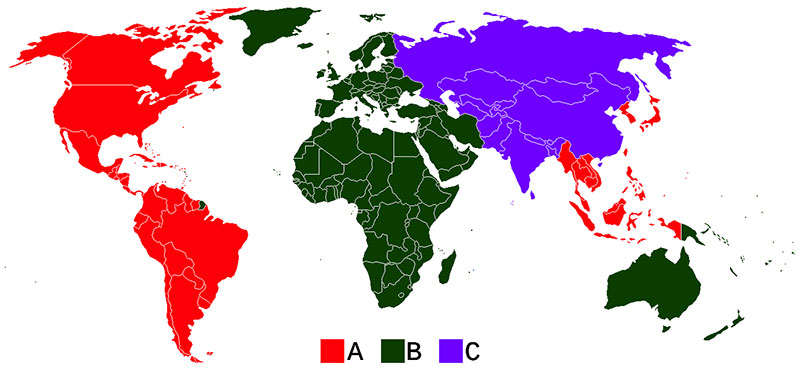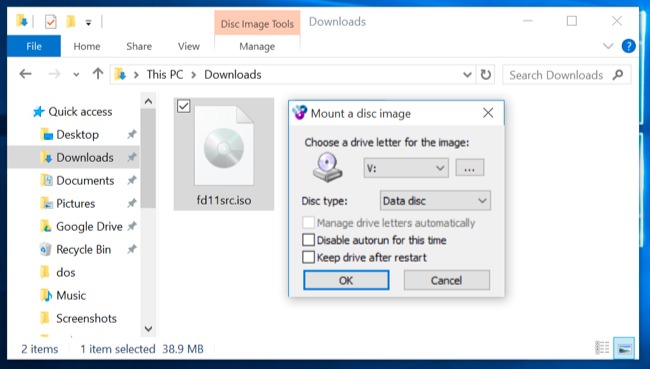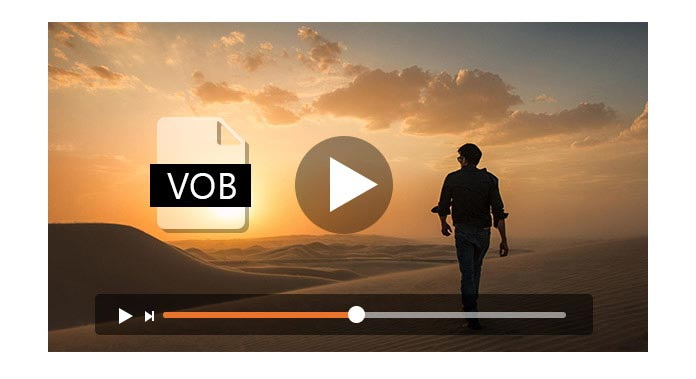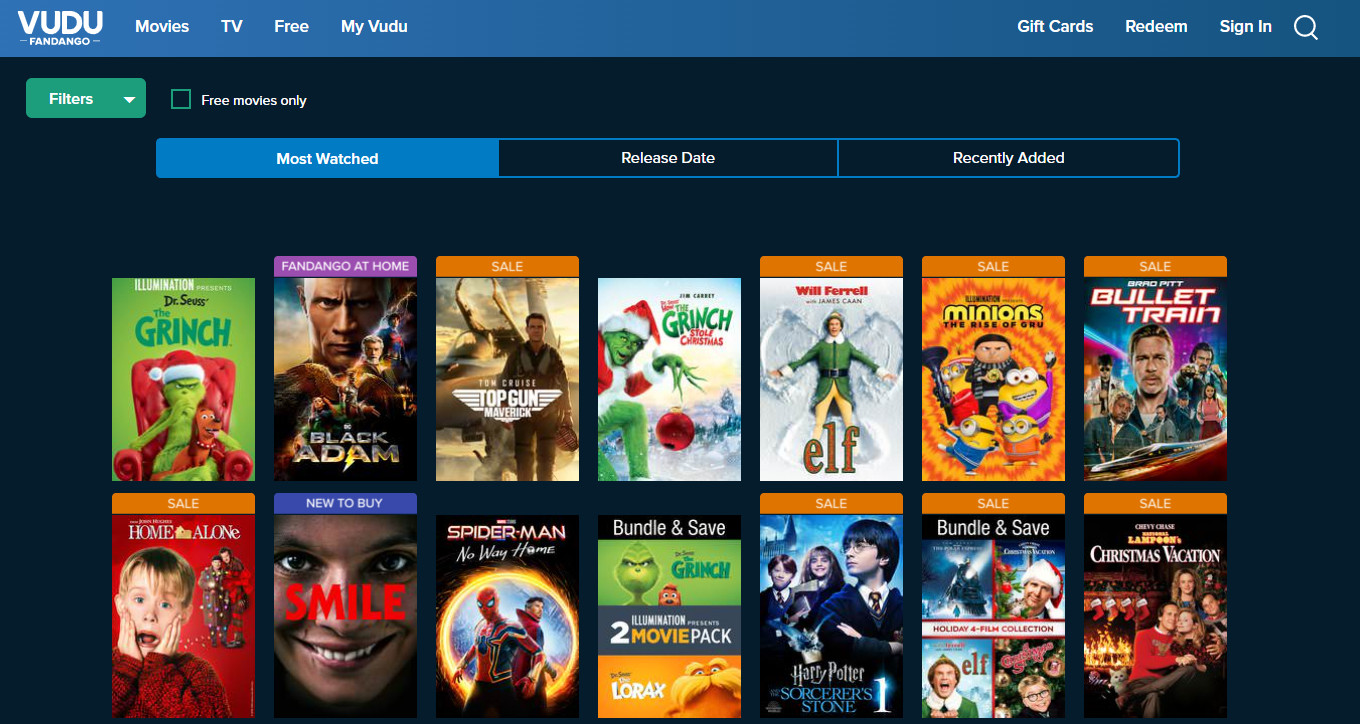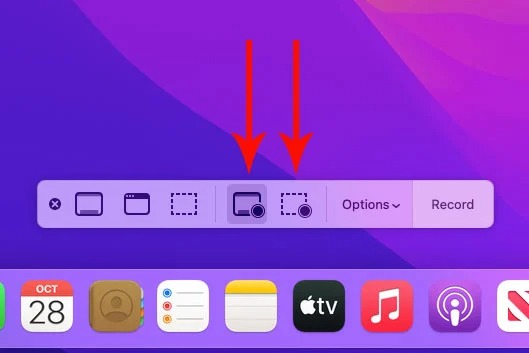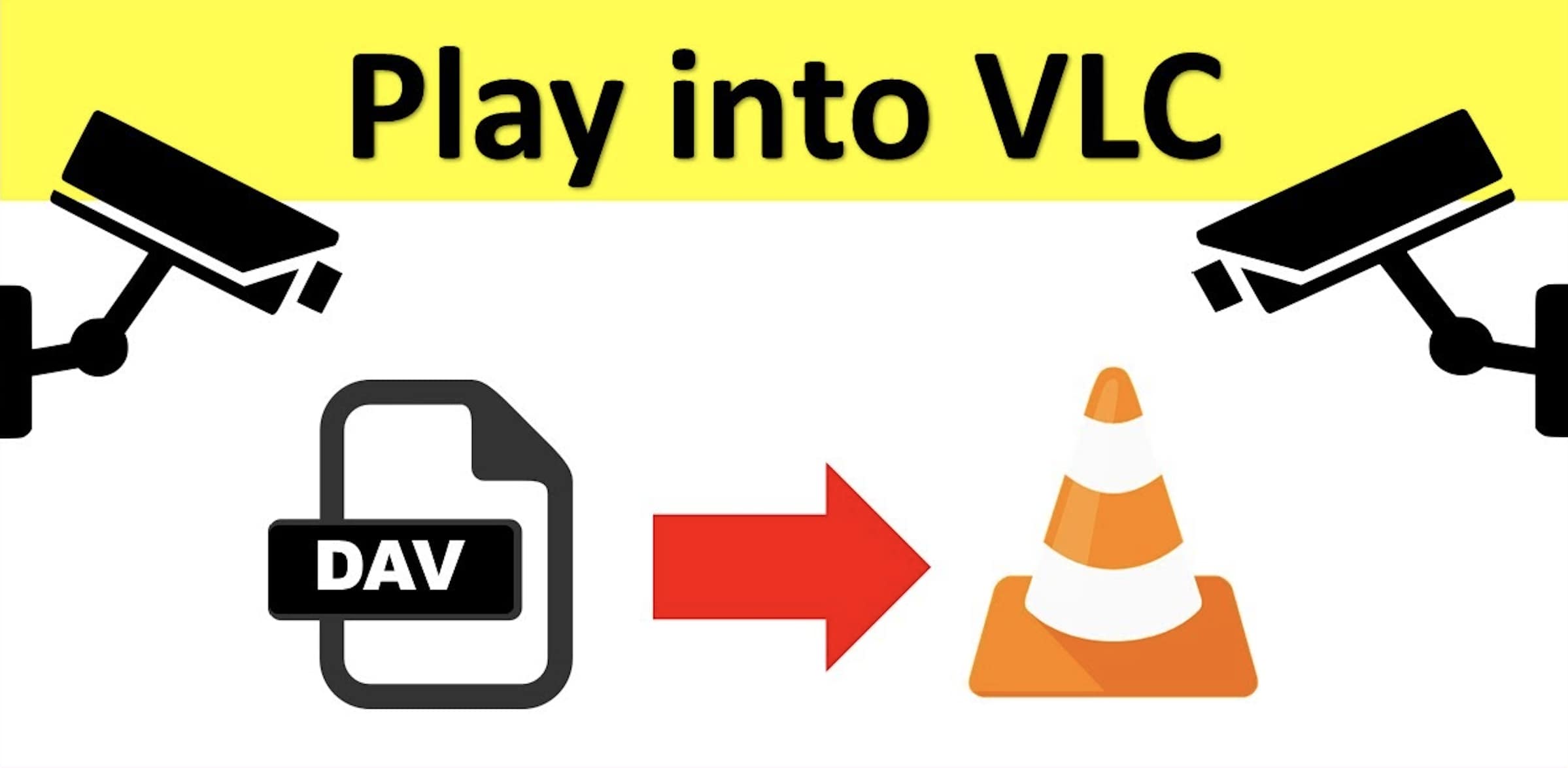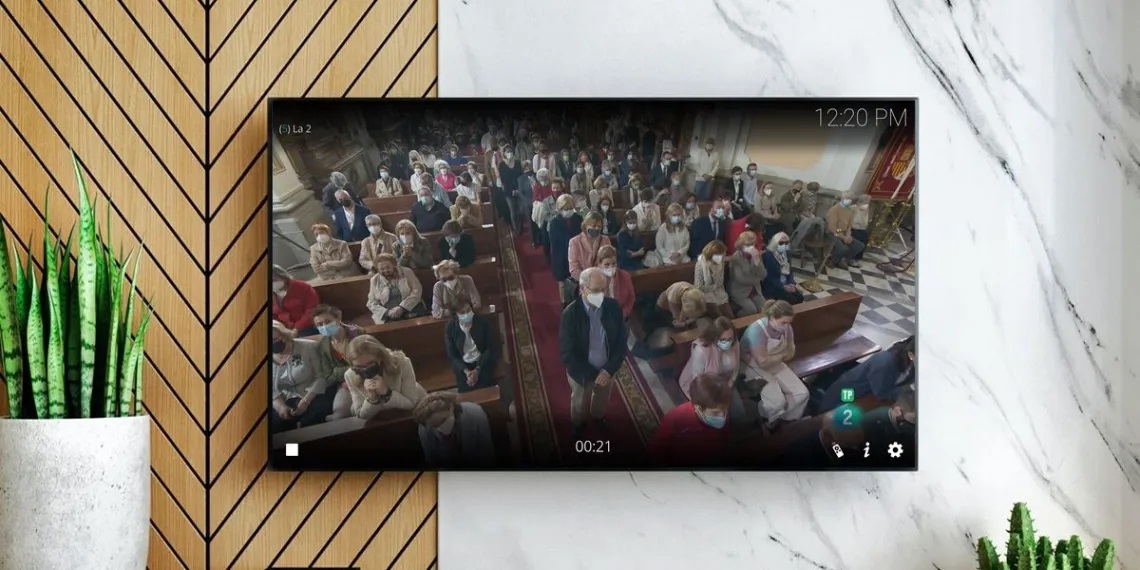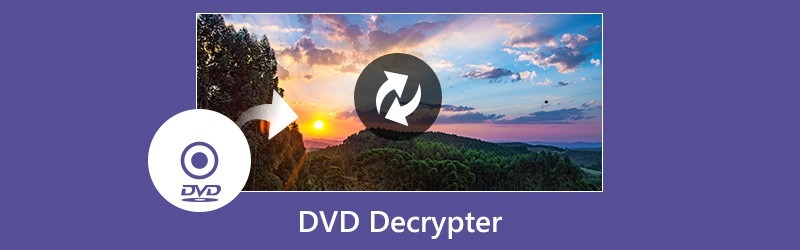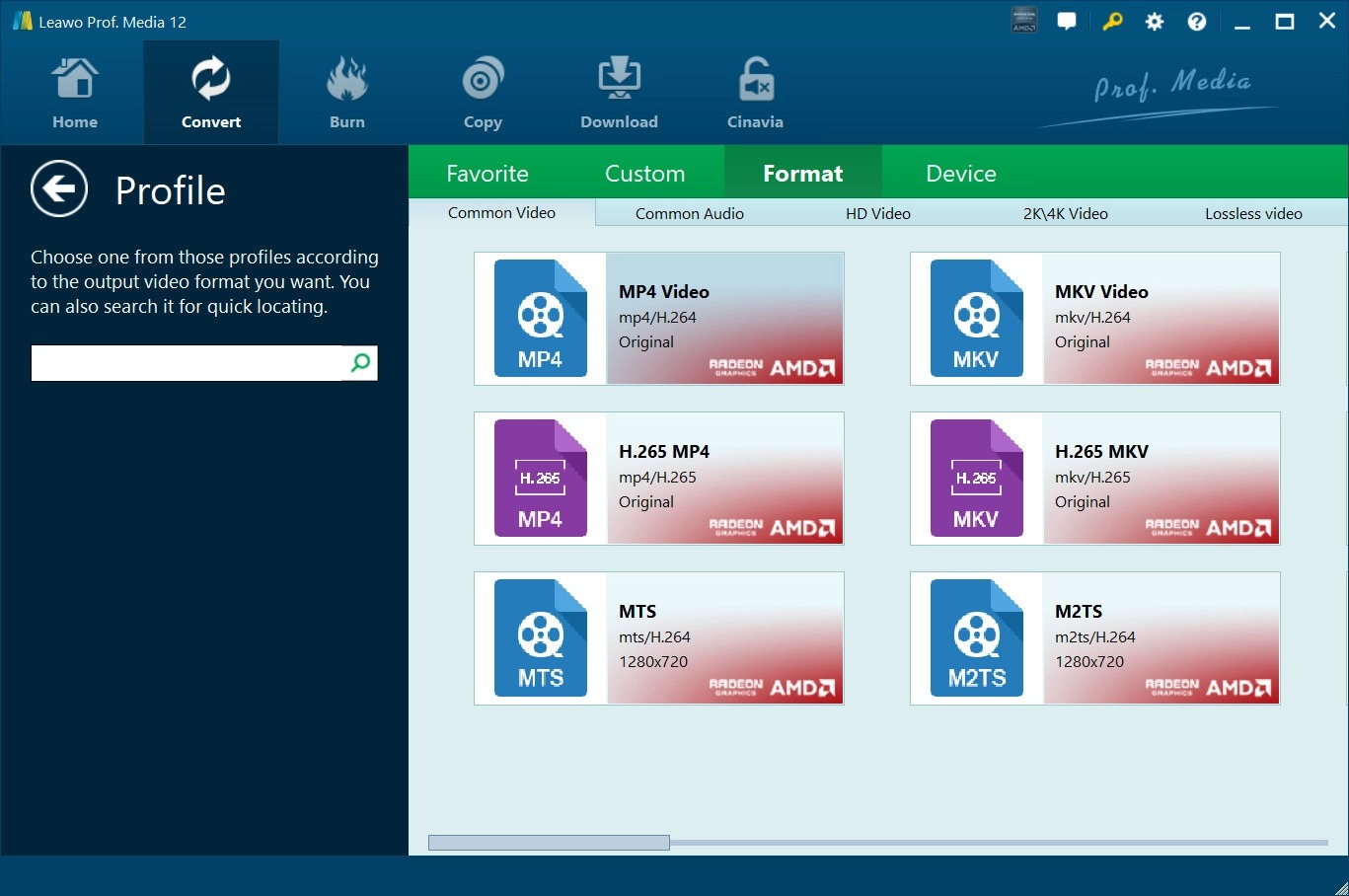Last updated on 2024-07-05, by
How to Burn ISO to DVD on Windows/Mac with Ease?
“How can I burn ISO to DVD disc? I have some ISO image files of videos, and would burn ISO to DVD on Windows 11 to create playable DVD discs for playing these contents on my DVD player. What is the best way to burn ISO to DVD disc?”
You have come to the right place if you want to burn ISO to DVD Windows 10/11 or burn ISO to DVD Mac. This guide will show you detailed steps on how to complete ISO to DVD burning process on Windows and Mac.
OutlineCLOSE
Part 1: Tips You Should Know About Burning ISO to DVD
Generally, when we tend to burn ISO to DVD disc, we desire to create playable DVD disc that could be directly played back on various standalone DVD players, or bootable DVD disc that could run automatically when we insert the created DVD disc into the disc drive. While the latter is mostly used for operating system installation, the former one is for watching movies on standalone DVD players. And here in this guide, we are talking about burning ISO file to playable DVD disc.
By making clear which kind of DVD disc, you are going to create ISO file to, you need to prepare the below things for burning ISO to DVD disc:
tips for burning ISO to DVD disc:
- Source ISO image file: Make sure the source ISO image file are normal and complete.
- ISO to DVD burning software: You could directly copy and paste an ISO image file to a writable DVD disc. But in this way, you will only get a data DVD disc that could be recognized and played back by your computer’s DVD player. Such kind of data DVD disc are not playable on standalone DVD player. An ISO to DVD burner will help you burn ISO to DVD disc that is playable on both standalone DVD player and computer as you need.
- Writable DVD disc: To burn ISO file to DVD disc, you need also to prepare a writable DVD-9 or DVD-5 disc.
- DVD drive is required: No matter you are going to burn ISO to DVD on Mac or convert ISO to DVD on Windows 10/11/8/7, DVD drive is required to be connected to your computer. DVD drive is a must have for you to copy and back up ISO file.
- The ISO to DVD burning duration would greatly depend on the size of source ISO image file and the ISO to DVD burner you choose.
- Enough storage for processing ISO to DVD burning: Burning ISO file to DVD disc requires a certain storage use of your hard drive.
With these things well prepared, now you could follow the below guide to learn how to burn ISO to DVD on Mac and Windows with different ISO to DVD burner tools.
Part 2: How to Burn ISO to DVD on Windows/Mac with Leawo DVD Creator?
No matter you are going to burn ISO to DVD on Mac or Windows, Leawo DVD Creator offers you the best ISO to DVD burning solution. Available in both Windows and Mac, Leawo DVD Creator is a professional DVD burning software tool that could help you burn video, photo, and ISO image file to DVD disc in either DVD-9 or DVD-5 according to your needs. You could also burn video or photo to DVD folder or DVD ISO image file upon your needs. As an expert DVD burning software, Leawo DVD Creator offers you multiple preset disc menu templates, disc menu designer to custom disc menu, and video editor to edit videos before burning to DVD.
The below guide would show you how to burn ISO file to DVD with Leawo DVD Creator. Since both Mac and Windows versions share the same program interface and workflow, here we would take burning ISO to DVD on Windows 11 for example to show you the detailed steps.
Make sure you have inserted a writable DVD disc into the DVD drive that is connected to your computer, and got source ISO image file ready for burning.
Step 1: Download, Install and Enter Leawo DVD Creator
Download and install Leawo DVD Creator on your computer. It’s built in the Leawo Prof. Media as a module. Kick off Leawo Prof. Media after the installation completes and then click the “DVD Creator” module option.
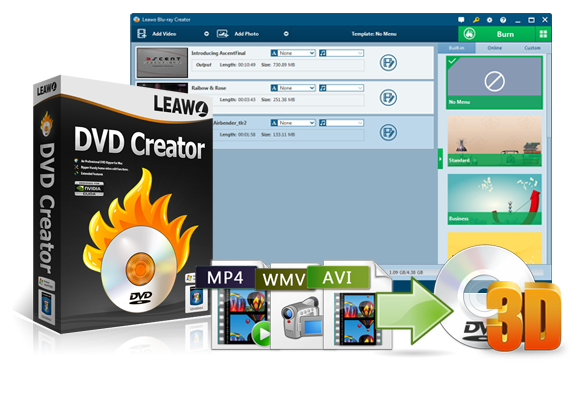
-
Leawo DVD Creator
– Create DVD-9/DVD-5 discs playable on various standalone DVD players and computers without region restriction.
– Create DVD content in either NTSC or PAL for DVD players for various regions.
– Convert and burn videos in 180+ file formats to DVD disc, folder and/or ISO image file.
– Edit video files such as adding image/text watermark, trimming video length, cropping video size, adjusting video effect, applying 3D effect, etc.
– Select disc menu for output DVD content, or even design disc menu with your own pictures and songs.
– Burn photos to DVD photo slideshow with built-in photo slideshow editor.
Step 2: Add Source ISO File
When you reach the “Burn” interface, click the “Add Video” drop-down button, and then choose “Add iso file” option on the drop-down menu to browse and load source ISO image file from your computer for burning to DVD.
Step 3: Complete ISO to DVD Burning Settings
Then, there will pop up a window called “Add iso file”, which will require you to choose the DVD drive as target under the “Copy to” box. You could refresh it if the target DVD drive is not displayed properly. And give the output DVD disc a “Disc Label”. After that, click the “Burn” button to start burning ISO file to DVD disc.
Then, you only need to wait for the ISO to DVD burn process to complete. Once the ISO to DVD burning process complete, you will get a playable DVD disc.
Part 3: How to Burn ISO to DVD on Windows with Built-in Tools?
Microsoft has default ISO to DVD burning feature preset in its Windows OS. Therefore, if you don’t want to install 3rd-party ISO to DVD burner software, you could burn ISO to DVD on Windows 11, 10, 8 and 7 with the built-in burn tools.
Check the below guide for the details.
Step 1: Insert a writable DVD disc into the DVD drive that is connected to your computer.
Step 2: Locate the target ISO image file on your computer.
Step 3: Right click the target ISO image file.
Step 4: On the pop-up menu, click the “Burn disc image” option.
Step 5: On the follow-up “Windows Disc Image Burner” window, select your DVD drive in the “Disc burner” drop-down box.
Step 6: Finally, click on the “Burn” button to burn ISO to DVD on Windows 11/10/8/7.
Once the ISO to DVD burning process completes, Windows will automatically eject the DVD disc. You will then get a playable DVD disc from your existing ISO image file.
Part 4: How to Burn ISO to DVD on Mac with built-in Disk Utility?
What about burning ISO to DVD on Mac? Does Mac computer have built-in ISO to DVD burner tool to help you directly burn ISO file to DVD on Mac? Apple also provides a built-in ISO to DVD burner feature for Mac users. That’s Finder. As a Mac file management tool, Finder could do far more things than you could imagine. Burning ISO to DVD on Mac with Finder is an easy task.
Follow the below guide to learn how to burn ISO file to DVD on Mac with Finder:
Step 1: Insert your writable DVD disc into the DVD drive that’s connected to your Mac computer.
Step 2: Open the Finder app and locate the target ISO file.
Step 3: Check the target ISO file, and then click the “File” option in the top menu bar.
Step 4: On the drop-down menu, select the “Burn Disk Image …” to Disc. option.
Step 5: On the pop-up “Burn Disc In:” window, click the Burn button to start burning ISO file to DVD disc on Mac.
Then, wait for the ISO to DVD burning to complete on your Mac computer.
Part 5: FAQs
1. Can I directly copy and paste ISO file to DVD disc?
Yes, you can. But you should know that in this way you could only create a data DVD disc but not a playable or bootable DVD disc. A data DVD disc means the DVD disc is like a USB drive that could only store your ISO file data. A data DVD disc couldn’t be recognized by standalone DVD players for playback.
2. Can Windows and Mac’s native burn feature burn video to DVD?
No, they can’t. You have to turn to 3rd-party DVD burner software tools like Leawo DVD Creator to convert and burn video files to DVD disc playable on standalone DVD players and other media players.
3. Can you use burned DVD disc again for burning another ISO file?
This depends on the DVD disc type you use. If you burn ISO file to DVD+/-RW disc, you could erase the DVD disc for burning another ISO file to it. But if you burn ISO file to DVD+/-R disc, the burned DVD+/-R disc could not be utilized again.