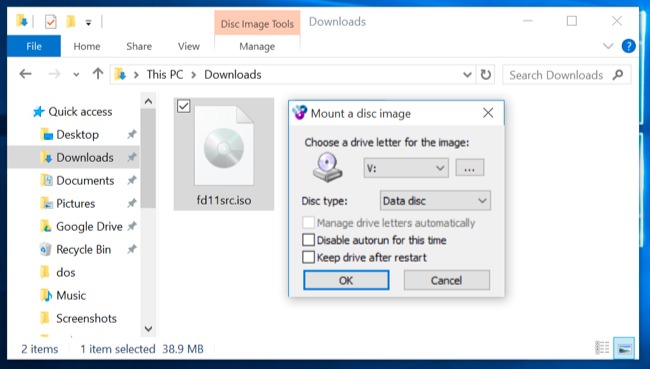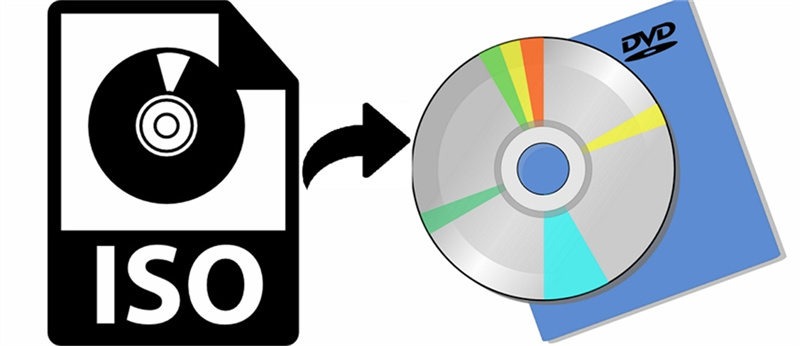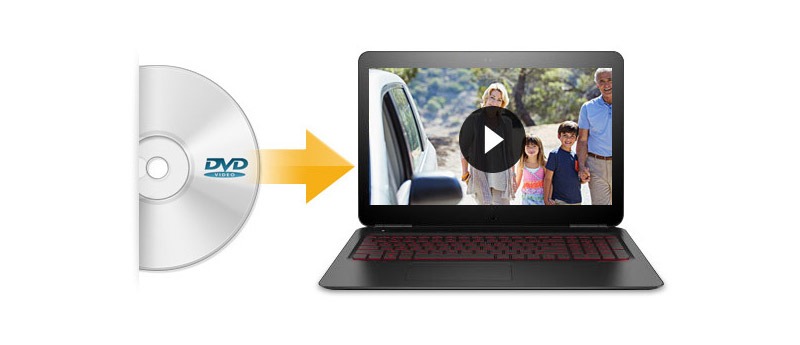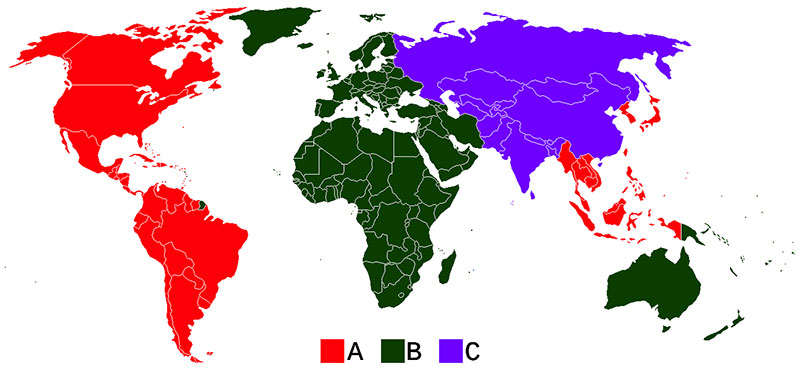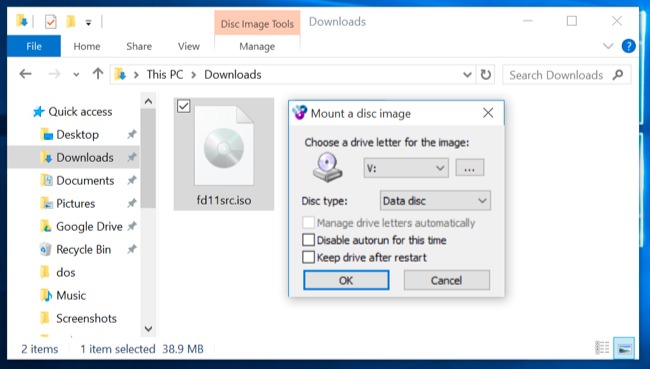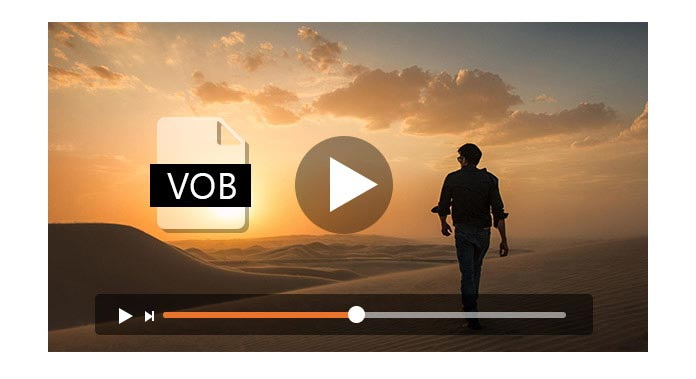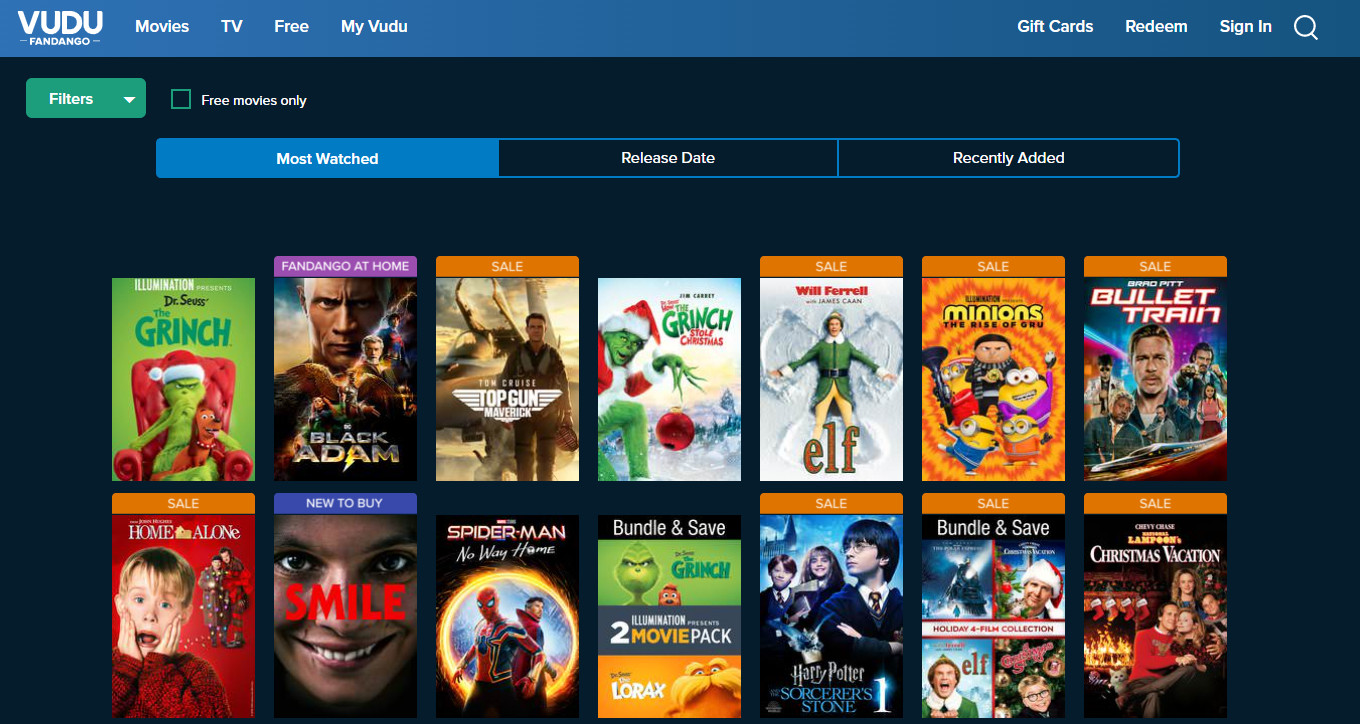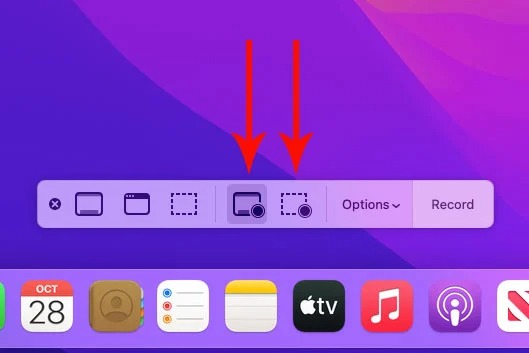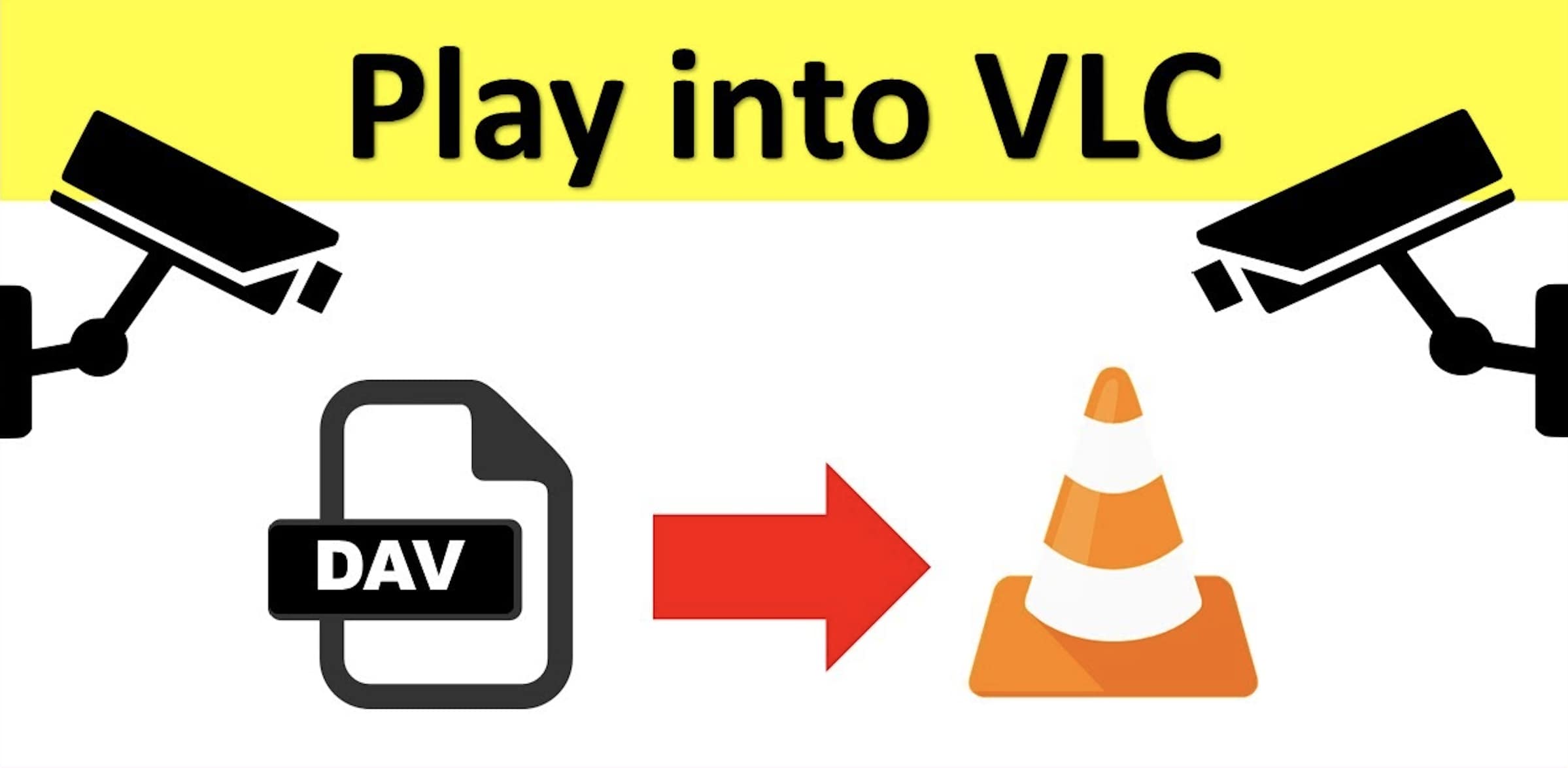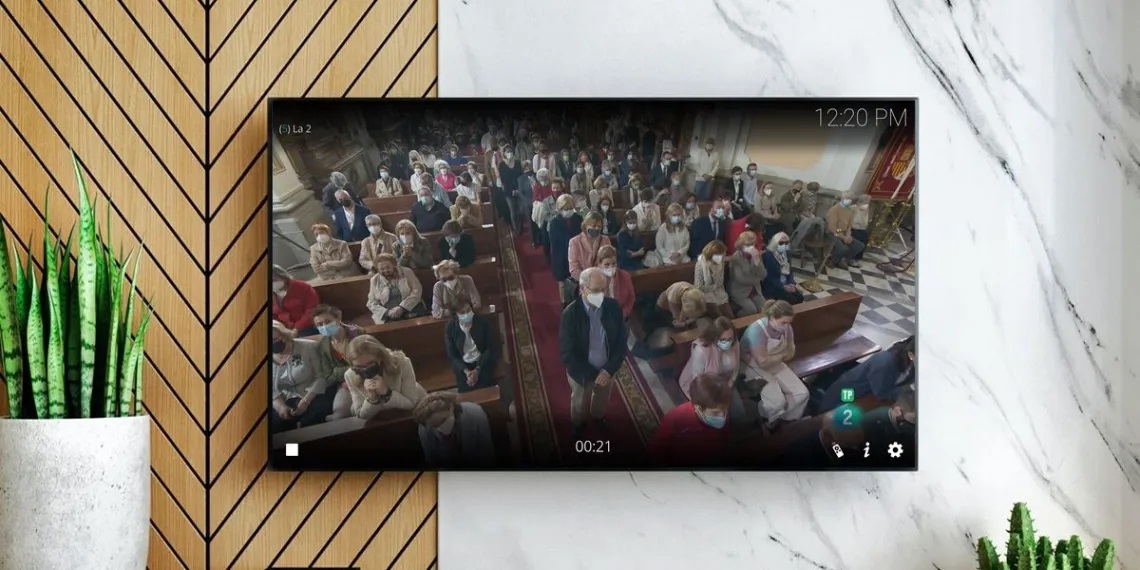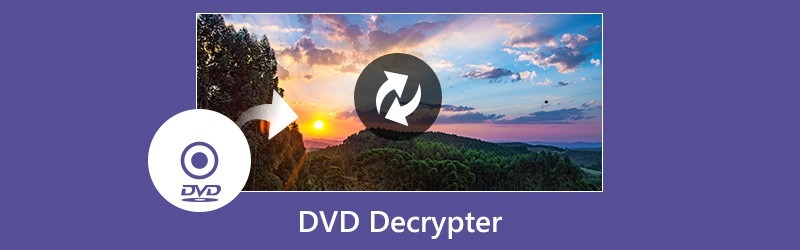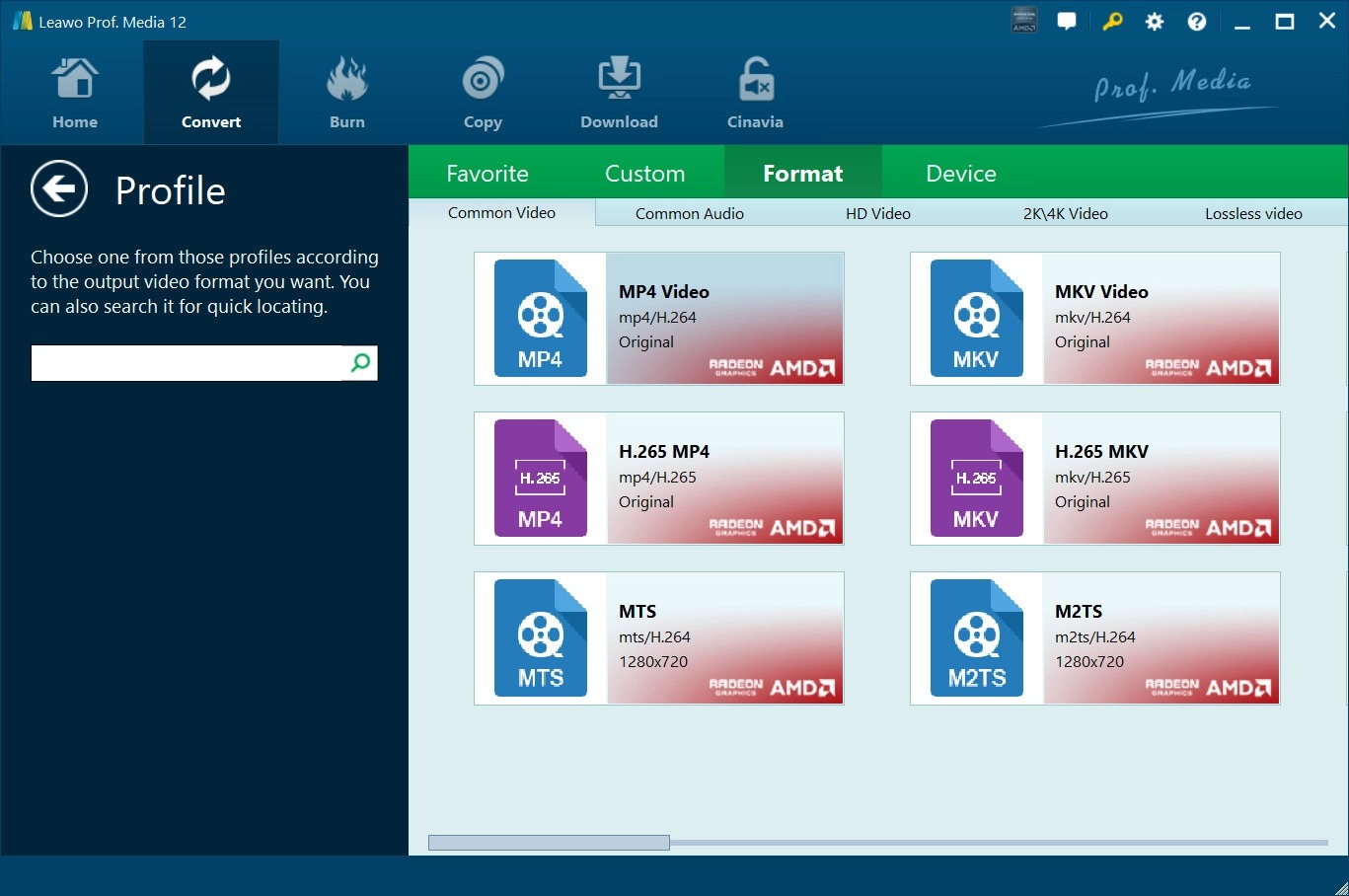Last updated on 2024-06-04, by
How to Open & Play ISO Files with Ease?
Want to view the contents in an ISO file? Have no idea on how to open ISO file, or have been looking for ISO opener for a long time? You have come to the right place. What is an ISO file? As an exact duplicate of data CD, DVD or Blu-ray disc, ISO file, aka ISO image, offers exactly what a CD, DVD or Blu-ray disc contains but in a smaller size. Here in this post, you will learn how to open ISO file in multiple ways: mount ISO file, directly play ISO file, archive ISO file, etc.
OutlineCLOSE
Part 1: Can You Open ISO Files?
Can you open ISO files directly? Is there any ISO opener that could let you read what’s included in ISO file? Actually, you could open ISO files by mounting ISO files to let your computer think that the ISO file is a physic disc that has been inserted and connected to your computer, as long as you are running Windows 8 or later versions.
On your computer that has installed Windows 8 or later version, you could easily mount ISO file without downloading and installing any 3rd-party ISO mounting software tools. To mount ISO files, you only need to:
Step 1: Download or transfer ISO image file onto your computer.
Step 2: Right click the ISO image file and then choose “Mount” option.
Step 3: On the popup “Mount a disc image” window, you could set the target disc drive, disc type, and other options.
Step 4: Click the “OK” button to start mounting the ISO file.
Step 5: Once the ISO mounting completes, you will get a virtual disc drive. Then you could make use of your disc player on your computer to play back the mounted virtual disc drive just like playing a physical drive.
You could also mount IMG file by following the above steps on Windows 8 and later. If you are using a Windows 7 or even a previous version, you might need to turn to 3rd-party ISO image mounting software tools.
Part 2: Alternative to Open ISO Files with Virtual Drive Tool
If you are using a computer that runs Windows 7 or even earlier OS, there will be no Mount feature built in. You have to make use of 3rd-party ISO mounting software. There are quite a lot of ISO image mounting software tools available online. Daemon Tools Lite is one of the best 3rd-party software to mount ISO files.
Daemon Tools Lite is a professional software tool specialized for virtual drive and optical disc burning. It comes with multiple features to help you edit ISO image file, burn ISO image file to DVD, create a VHD file, trueCrypt container or a RAM disk, create a bootable USB stick, etc. As for ISO image mounting, it could complete in simple clicks. You could follow the below steps to learn how to mount ISO file on all Windows versions:
Step 1: Download and install Daemon Tools Lite on your computer. It could be downloaded and installed on nearly all Windows computers that run any Windows OS.
Step 2: Make sure you have the source ISO image file ready for mounting.
Step 3: Kick off Daemon Tools Lite on your computer.
Step 4: On the main window of Daemon Tools Lite, click the “Quick Mount” button.
Step 5: Search and choose the target ISO file you want to mount. Then you just need to check the target ISO file for mounting.
Step 6: Also, you could open the Images catalog to mount an ISO image file by using the contextual menu. Right click on the target ISO image file and then choose “Mount” option.
Once the Daemon Tools Lite completes the ISO image file mounting process, you will get a virtual DT drive. You could then freely play back the virtual DT drive with your media player.
How to mount protected ISO image file?
The above steps show you how to mount regular ISO image files with Daemon Tools Lite in detail. However, what if you want to mount protected ISO image file? Daemon Tools Lite also works.
You just need to follow the below steps to mount ISO file with protection:
Step 1: Check to install SPTD driver in the process of installing Daemon Tools Lite.
Step 2: Get to the target ISO image file by following the operation as described above.
Step 3: Right click the target ISO image file and then choose “Mount to SCSI” option this time.
Step 4: Then, wait for the ISO mounting to complete and you will get a virtual DT drive that mounts protected ISO image file.
Part 3: How to Play ISO Files Directly with Leawo Blu-ray Player?
There are tools to help you directly play ISO image files just like playing a physical disc drive. Leawo Blu-ray Player is the best choice for playing ISO image file. As a professional and free Blu-ray media player software tool, Leawo Blu-ray Player is an all-inclusive media player combo that could acts as free Blu-ray player, free DVD player, free 4K Blu-ray player, free HD video player, free audio player, and free ISO image file player. It could easily load and read ISO image file for direct playback.

-
Leawo Free Blu-ray Player
– Deliver quality-lossless video images at 720p/1080p/1080i/4K in H.264/H.265, MP4, MKV, MOV, etc. formats.
– Support various audio decoding technologies like Dolby, DTS, AAC, TrueHD, DTS-HD, etc.
– Personalize settings like selecting subtitles and audio tracks freely.
– Support fluent and smooth media decoding and playback.
When acting as free ISO player, Leawo Free Blu-ray Player could let you browse and load source ISO image file from your computer that runs Windows 7 and later OS versions for totally free. Follow the below steps to learn how to play ISO image file directly with Leawo Blu-ray Player:
Step 1: Download and install Leawo Blu-ray Player on your computer.
Step 2: Make sure you have source ISO image file ready on your computer.
Step 3: Kick off Leawo Blu-ray Player and then click the “Open File” option.
Step 4: Browse source ISO image file, and then click “OK” button to load it.
Leawo Blu-ray Player would then start to play back ISO image file just like playing a physical disc drive. It even allows you to select what to play back on the menu with a virtual controller. Leawo Blu-ray Player offers totally free ISO image file playback. It’s free to download and use. However, if you want to take full use of its Premium feature of converting Blu-ray to Lossless MKV file, you have to upgrade to its Premium version. With Leawo Blu-ray Player, you could play ISO file directly without mounting or doing others.
Part 4: How to Play ISO Files with Archive Tool?
Besides the above methods for opening ISO image file, you could still make use of archive tools to open and play ISO image files. Most archive tools like WinZip, WinRAR, 7-Zip, ExtratNow, Zipeg, ZIP, ARC, HaoZip, etc. could help you easily extract media files within ISO image file for playback.
Here we would like to take WinZip as an example to show you how to extract files out of ISO image file for unlimited playback. WinZip is available on both Windows and Mac computers.
Step 1: Download and install WinZip on your computer.
Step 2: Get source ISO image file ready. Find the target ISO image file and right click it. Choose “WinZip” option.
Step 3: On the popup menu, Choose “Unzip to…” option.
Step 4: Then, set an unzipping directory to save output file. Click the “Unzip” button to start the unzipping process.
Once the unzipping process completes, open the target folder that contains the unzipped files and choose the file for playback. You could also double click the target ISO image file and then follow the on-screen instructions to unzip the target ISO image file for extracting.
The above solutions are some practical and free solutions to help you open and play ISO image file on your computer. Actually, there is another solution to help you open and play ISO image file. That’s to burn ISO image file to disc with professional ISO to disc burning software tools like AnyBurn, Blu-ray Creator, BurnAware, etc. Once you have burned the ISO image file to disc, you could get a physical disc drive that contains all contents in source ISO image file. You could then play the burned disc on either standalone disc player or computer easily.
Part 5: FAQs
Here are some frequently asked questions regarding ISO image file to help you learn more.
Q1: Is ISO file safe?
As a duplicate of disc drive, ISO file should be considered as safe file. However, malware or virus could be contained in nearly all files. You could scan your ISO image file with antivirus tools for security check.
Q2: Is ISO mounting safe?
It is safe to mount ISO file. This will do no harm to your computer.
Q3: Is free ISO player or ISO opener safe?
Most ISO players or openers are safe to use. You are suggested check the ISO players or openers before using them.
Q4: What is a bootable ISO?
A bootable ISO image file is created for executing upon computer booting up, such as computer OS installing ISO file, which is a bootable ISO image file.
Q5: What is a playable ISO file?
A playable ISO image file means digital ISO image file that contains playable movies or music.