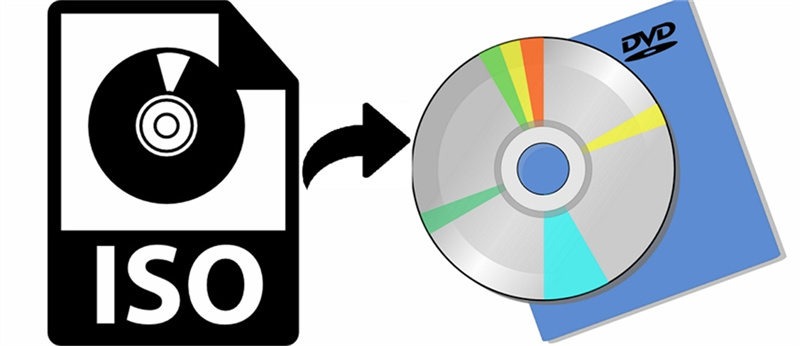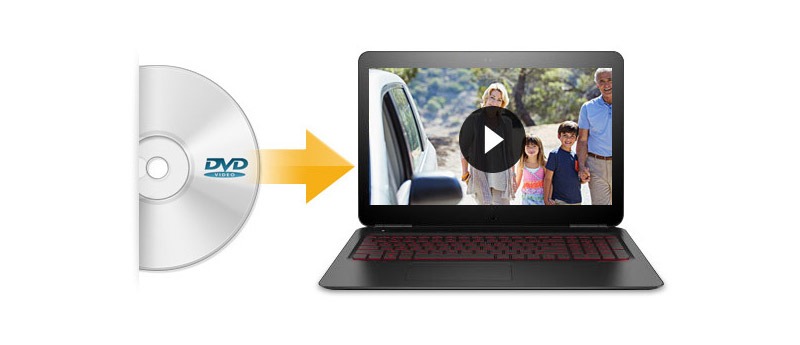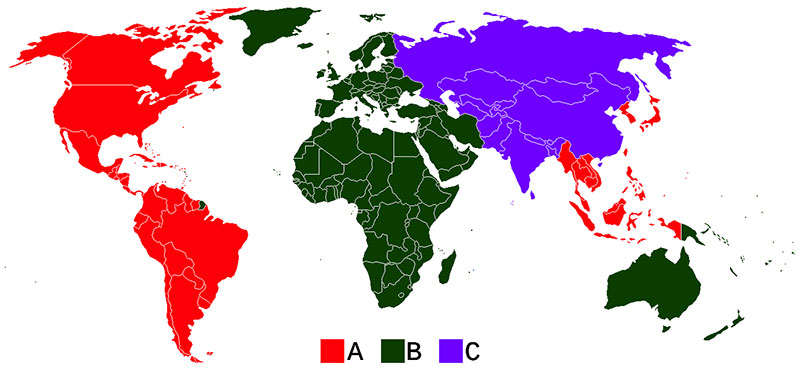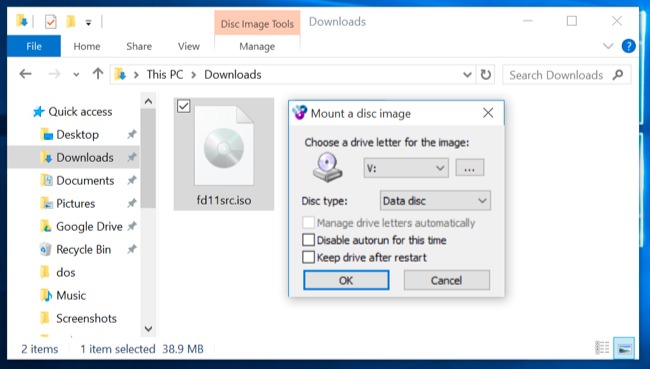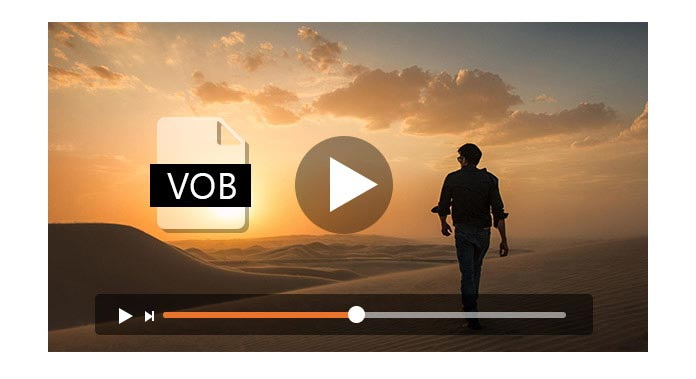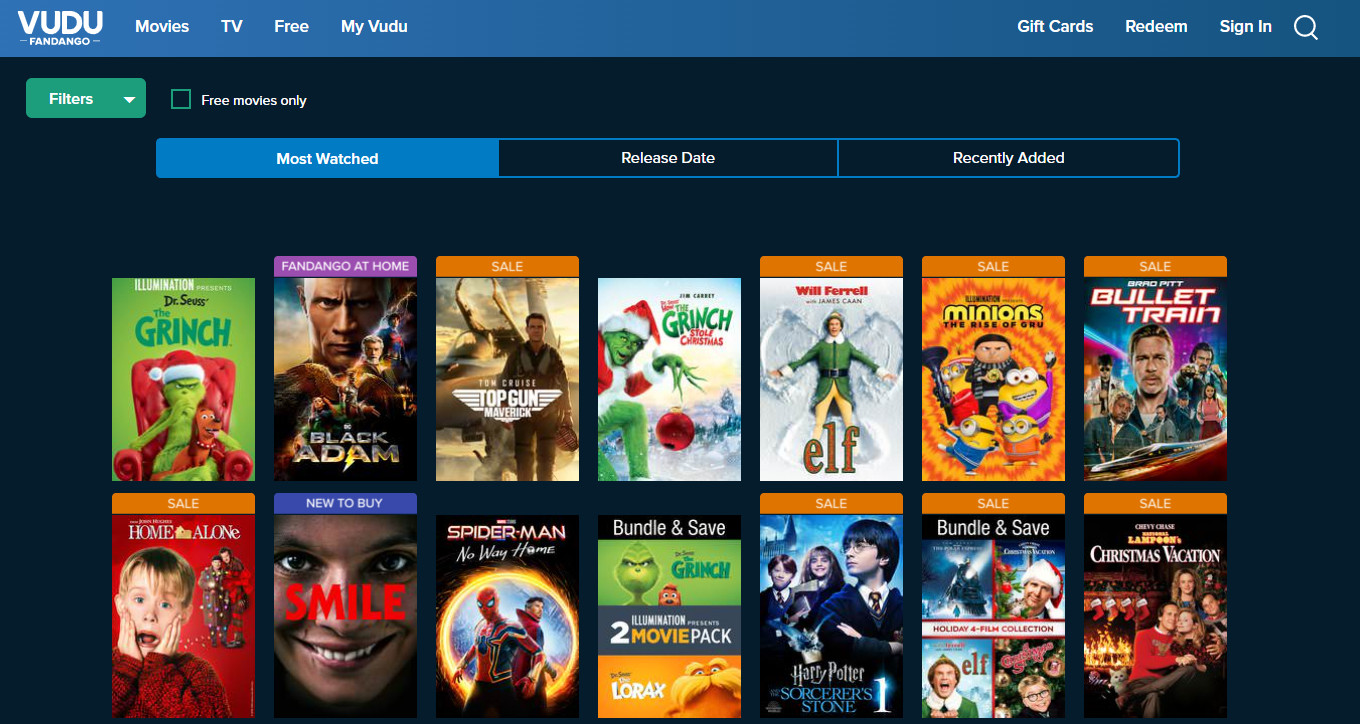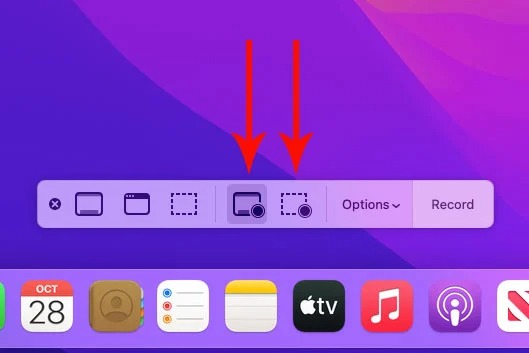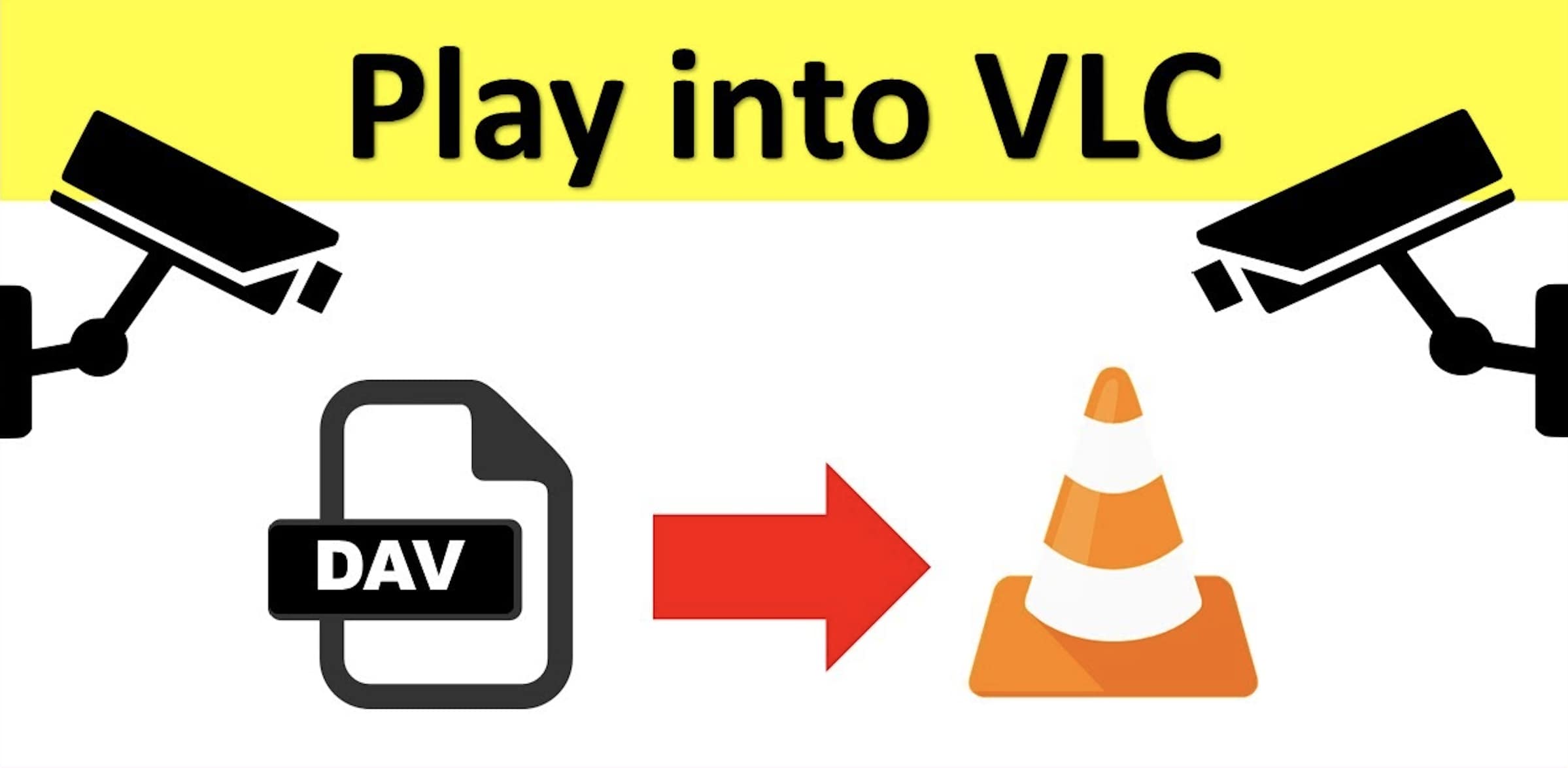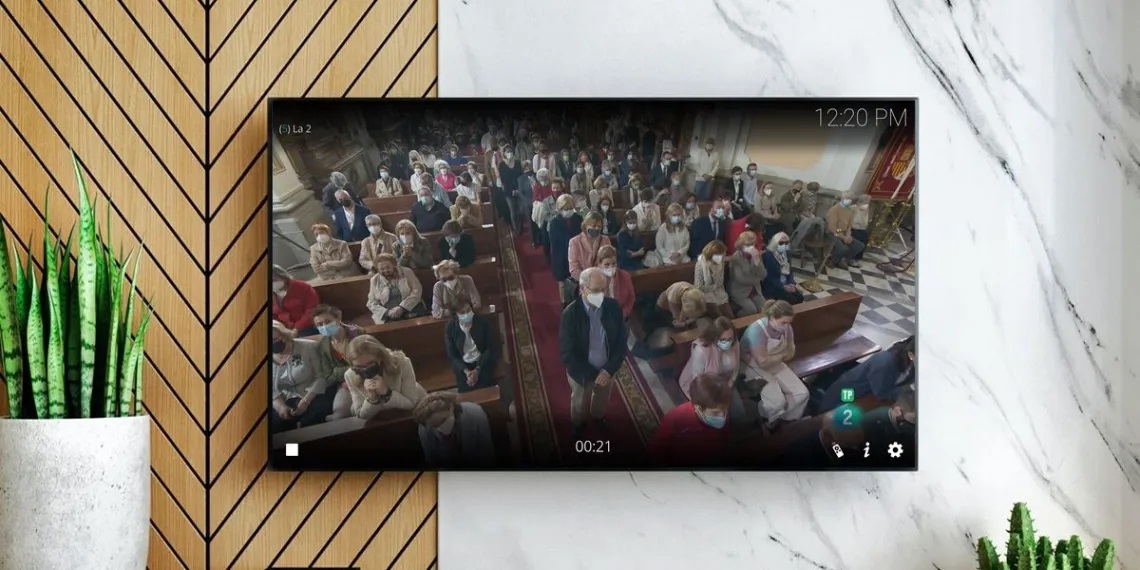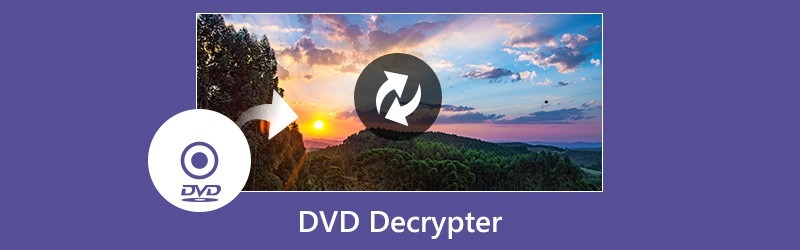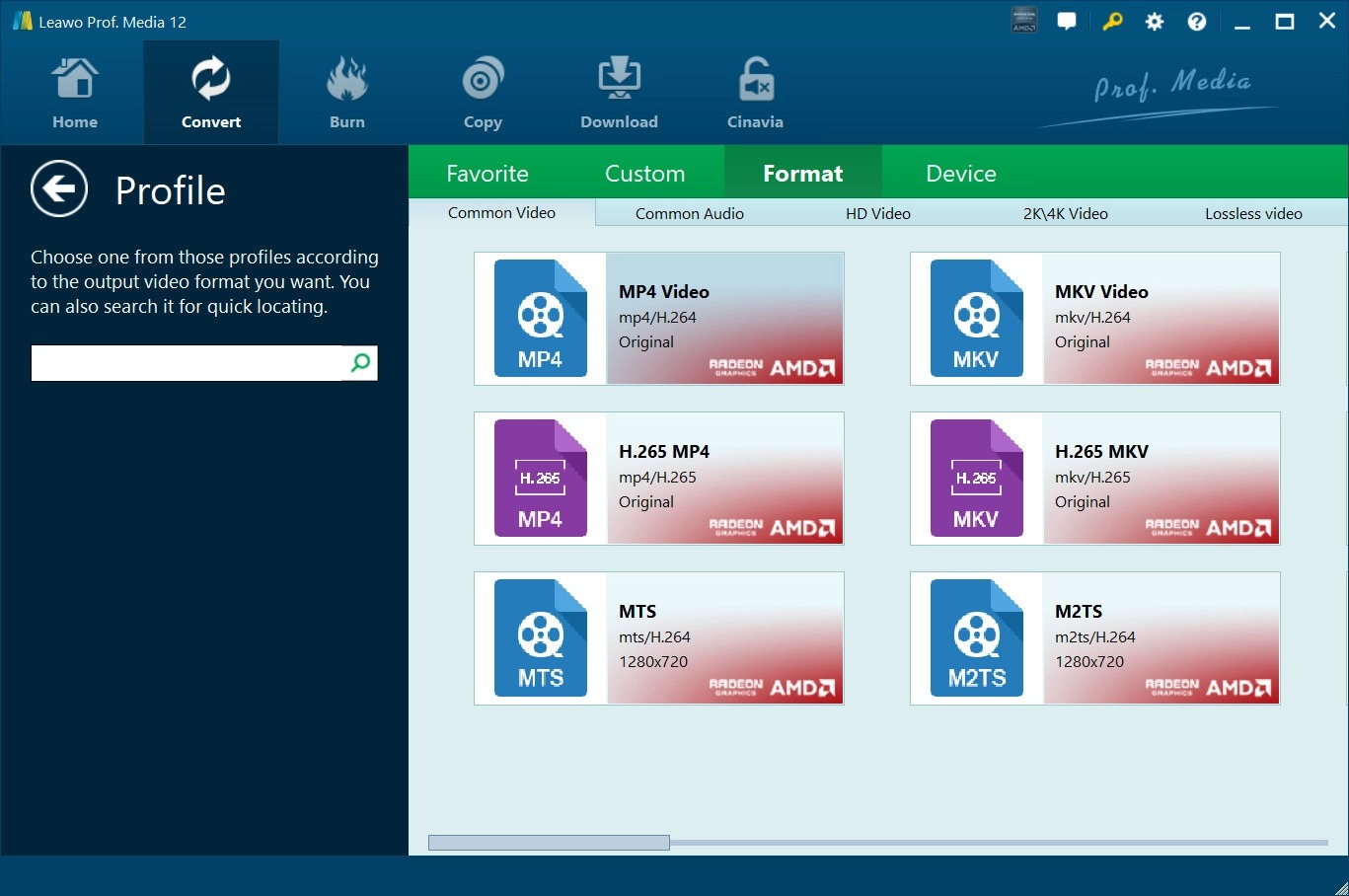Last updated on 2022-10-24, by
Make a Blu-ray Movie

Blu-ray Creator
Create Blu-ray/DVD discs from various videos for playback on any Blu-ray player easily. More…
How to Make Blu-ray Movies?
As a comprehensive Blu-ray Burner and a HD DVD Maker, Blu-ray Creator provides the best solutions to burn Blu-ray/DVD contents with quite easy to use interface and simple operation for burning. Here is the detailed guide on the simple burning operation of Blu-ray Creator:
Step 1: Load video files.
Install the program and then launch it to add video files for burning. You can add video files by clicking the Add Video icon, drag-and-drop videos to the program or double clicking the Menu Stripe.

Note: You can add different video files to this program, including common video files, video files with Directshow, video files with Qicktime, and video folders.
Step 2: Edit video files before burning to Blu-ray/DVD. (Optional)
If you want to make the videos to be burnt more customized, then you can try video editing features by clicking Edit icon. Video editing features include: trim video length, crop video size, adjust video effects and add image or text watermark. If not needed, then just skip this.

Step 3: DIY disc template and background.
Click the bottom-right “Burn to DVD & Blu-ray” button to DIY disc menu from various templates and set background music and picture.

Notes:1. Click the left dropdown bar to choose your desired disc menu from provided templates.
2. Click Main and Scene to set your desired Menu Label.
3. DIY background picture and music.
Step 4: Output settings for Blu-ray or DVD.
Click “Next” button after the third step and then you will see the following picture, where you can do output settings for Blu-ray or DVD.

Tips:
1. You can input your own Volume Label.
2. In “Burn To”, choose the one you want: ISO file, DVD folder, Blu-ray folder, Blu-ray disc (Blu-ray drive required) or DVD disc (DVD drive required).
3. In options, you can choose whether to create image file for not and set the target destination to save output files.
4. In Video Settings, you are able to set the TV Standard, Aspect Ratio and Size. And then choose the Disc Type (BD-25/BD-50 for Blu-ray, DVD-5/DVD-9 for DVD) and Video Quality (High, Low, and Medium).
For your convenience, here is a picture indicating different TV Standards in different countries and regions:

Step 5: Start burning video to Blu-ray/DVD.

After all settings done, then click the “Start” button showed in Step 4 to start burning videos to Blu-ray/DVD.
-
 Make a Blu Ray Movie
Make a Blu Ray Movie
 Copy Blu Ray to PC
Copy Blu Ray to PC
 Rip Blu Ray to Video
Rip Blu Ray to Video - File size: 40.60M
Latest build: V5.1.0.0 - Price: $49.95
Price: $39.95